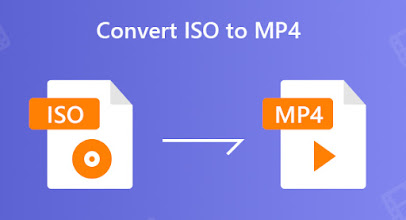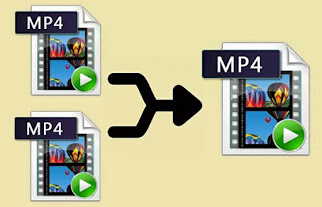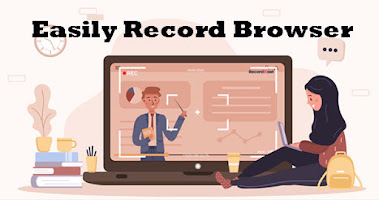How to Rotate Instagram Video on Various Devices
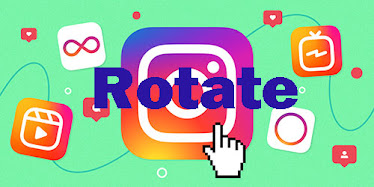
Before posting a video to Instagram, one thing we usually do is to optimize it by rotating, cropping, trimming, adding effects and background music, and more. The purpose of this series of editing operations is to enrich the Instagram video to get more likes and followers. In today's tutorial, we will share how to crop video for Instagram on different devices. Other editing tips for Instagram will come soon, please look forward to them. Part 1: Rotate a Video for Instagram on iPhone Part 2: Rotate a Video for Instagram on Android Part 3: Rotate a Video for Instagram on PC/Mac Part 1. How to Rotate Instagram Videos on iPhone As we all know, Instagram has a lot of iOS-based users. If you are one of them feeling like to rotate a video for Instagram, why not try iMovie? This video editor is capable of creating Hollywood-style movie trailers and home-made movies, thereby video rotation is a piece of cake for it. Step 1: Open iMovie on your iPhone and click "Create Proj