Record Browser with OBS - Full Steps
Available to Windows, Mac, and Linux, OBS (Open Broadcaster Software) is a cost-free and open-source screen recording software designed to capture and record any content on desktop. When you need to record some activities on your screen or capture something entertaining from a browser, don't miss it, which provides an easy and fast solution to help you. You are never stuck on the operation, as the following presents every step of how to record browser with OBS.
Part 1. How to Record Browser with OBS
According to the above introduction, you already learn some basic functions of OBS screen recorder. Now, let's see how to use it to capture the browser on your Windows computer.
Step 1: Download and Install the Open Broadcaster Software
Download the OBS from its official website. Then run it on your desktop. Move to the bottom, you will see two terms. One is "Scene" and the other is "Sources".

Step 2: Confirm Settings before Recording
To use this program, you need to set up it first. Tap on the "+" icon on the bottom of the Sources tab > select the "Display Capture" option. Hit the "+" button under the "Source Window". Then choose "Audio Output Capture" or "Audio Input Capture" if you want to record the sound from the system or your microphone. After that, click "Ok" to save the settings.
Note: By default, OBS will record in full screen. If you want to change the capturing area, you can press the "Ctrl" button on the keyboard and drag the mouse.

Step 3: Start Recording Browser with OBS
Open your target browser on your desktop. Return to OBS and tap on the "Start Recording" button. Then OBS will start to capture. Click the "Stop Recording" button to stop.
Note: You can also set shortcut keys on the Settings menu to start or end recording. Just tap on the "File" on the upper left corner and choose the "Show Recordings" from the drop-down menu.
Part 2. How to Fix OBS Window Capture Black Issue
It is not unusual for OBS users to confront with black screen issue after web browser screen recording. Several reasons account for why OBS is unable to function properly. For example, sometimes they may be related to hardware conditions on your computer system. This section will focus on how to solve this problem in 3 possible ways.
Solution A: Turn off hardware acceleration on Google Chrome
Step 1: Open Google Chrome;
Step 2: Click the "Customize and control Google Chrome" icon at the upper right corner to open the menu;
Step 3: Tab Settings;
Step 4: Choose Advanced at the left side of the screen and select the System category;
Step 5: Uncheck "Use hardware acceleration when available";
Step 6: Restart OBS and Google Chrome.
Solution B: Turn off hardware acceleration on Firefox
step 1: Open Firefox;
Step 2: Click the Menu button and choose Options;
Step 3: Press Advanced and select the General panel;
Step 4: Turn off "Use hardware acceleration when available" under Performance;
Step 5: Restart OBS and Firefox.
Solution C: Run OBS as administrator
Step 1: Right-click the OBS software icon and choose "Run as administrator";
Step 2: Follow prompts from your computer to complete the process.
If all these 3 methods don't work for you, you are supposed to reinstall OBS and check whether it can work right lately.
Part 3. The alternative to OBS - Joyoshare Screen Recorder
Joyoshare Screen Recorder is also perfect for what you are looking for. It allows you to record any on-screen activities with few clicks only. You can use it to record browser, gameplay, online lectures, streaming music, movies, etc.

Additionally, you are free to save your recordings in various formats, including MOV, MKV, AVI, MP4, 4K video, FLV, WebM, etc. in high quality. Then you can choose to export your recorded videos to iPhone, Apple TV, iPad, LG TV, etc. What's more, it comes with other flexible functions, including embed watermark, trim recordings, set shortcut keys, take screenshots, highlight cursor, etc.
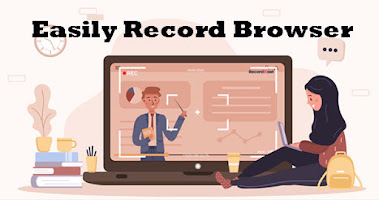


Comments
Post a Comment