How to Rotate Instagram Video on Various Devices
Before posting a video to Instagram, one thing we usually do is to optimize it by rotating, cropping, trimming, adding effects and background music, and more. The purpose of this series of editing operations is to enrich the Instagram video to get more likes and followers. In today's tutorial, we will share how to crop video for Instagram on different devices. Other editing tips for Instagram will come soon, please look forward to them.
- Part 1: Rotate a Video for Instagram on iPhone
- Part 2: Rotate a Video for Instagram on Android
- Part 3: Rotate a Video for Instagram on PC/Mac
Part 1. How to Rotate Instagram Videos on iPhone
As we all know, Instagram has a lot of iOS-based users. If you are one of them feeling like to rotate a video for Instagram, why not try iMovie? This video editor is capable of creating Hollywood-style movie trailers and home-made movies, thereby video rotation is a piece of cake for it.

Step 1: Open iMovie on your iPhone and click "Create Project" > "Create Movie" to add a local video;
Step 2: Put two fingers on the video and turn them together like a dial to rotate left or right to any 90 degrees;
Step 3: Watch the video and save it with the "Done" option in the top left corner of the screen;
Step 4: Click the share button at the bottom and choose Instagram to upload effectively.
Part 2. How to Rotate Instagram Videos on Android
For Android users, rotating Instagram videos can be also a pain. Luckily, after search and collection, we find there is a proven way, which can be done in a matter of seconds without racking your brain. That is using Google Photos app.

Step 1: Open your sideway video with Google Photos app on Android device;
Step 2: Find the "Edit" function, select the entire video track and touch the "ROTATE" option to rotate video to optimal viewing direction;
Step 3: Now press the "Save" button and share to Instagram instantly.
Part 3: How to Rotate Instagram Videos on Windows or Mac
When you entertain with Instagram on a computer using the web version, a desktop video rotator and editor is required. Joyoshare Media Cutter (for Windows and Mac) is such kind of splendid tool to rotate by any 90 degrees clockwise or anticlockwise. Aside from Instagram, it's applicable to YouTube, Vimeo, Dailymotion, Facebook, Twitter, and more video-sharing or social-sharing sites.
Step 1: Add a video to Joyoshare Media Cutter
Step 2: Set output format
Step 3: Rotate video for Instagram
Step 4: Save and output video for Instagram
After previewing and checking the rotated video in the right visualized window, you can save all operations and click on the "Start" button to export it to your local computer and later share to your Instagram account.
For more info, please visit the source page:
https://www.joyoshare.com/video-editing/rotate-video-instagram.html
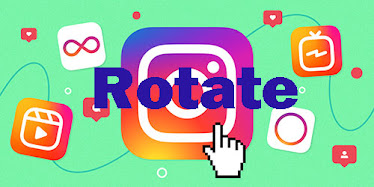





Comments
Post a Comment