How to Let iMovie Flip Video
When you are creating a family movie or other interesting videos in iMovie, you may want to flip your video clip to make it more unique and absorbing, or just need to let it appear correctly. Whatever the case, iMovie can always help you achieve that. This powerful video editor is able to rotate, turn, and flip videos on your Mac computer. If you are a new iMovie user and would like to know how to let iMovie flip video easily, then you are in the right place. This article is going to show you how to do that step by step.
- Part 1: Flip a Video Using iMovie
- Part 2: Flip a Video Using iMovie Alternative
Part 1: How to Flip a Video on iMovie
Now it's your time to make iMovie your sidekick to invert or flip a video as we show below. Whether you want it to be horizontally or vertically oriented, take a close look at the following steps to get started.
Step 1 Open iMovie and designate a video
Double click iMovie program on your Mac to launch it. Then open a ready project or create a new project to select a video clip. You have to drag and drop it to the timeline at the bottom of the interface.
Step 2 Begin to flip video in iMovie

At the top of the toolbar, you can choose the "Cropping" icon to rotate video in iMovie if it's necessary. Hereafter, press on the "Clip filter and audio effects" tool to mirror and flip your video clip. You should tap the "Clip Filter" to select "Flipped" in the pop-up Clip Filter window. Having done it, the video in the timeline will be automatically flipped.
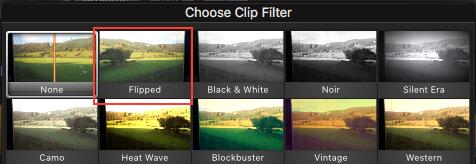
Step 3 Preview and save flipped video
Preview the flipped video file in iMovie and if there are no further editing operations, you can click on the "Apply" button
 to confirm and save what you change. Next, hit the "Share" button to keep it on your Mac's local folder.
to confirm and save what you change. Next, hit the "Share" button to keep it on your Mac's local folder.
Part 2: How to Flip Video in Joyoshare VidiKit for Mac
Due to video format compatibility issues, you may encounter obstacles when flipping videos with iMovie. Therefore, take an alternative, Joyoshare VidiKit (originated from Joyoshare Media Cutter), here to get a once and for all solution. It is fully capable of post-processing kinds of audio and video files. What's better, aside from flip, you can rotate, crop, trim, subtitle, watermark and merge clips without effort.
Key Features of Joyoshare VidiKit:
- Perfect support for mainstream audio and video files
- Mirror, flip and rotate videos quickly to correct orientation
- High-compatible media player and preview window to visualize videos
- Specify resolution, hue, aspect ratio, codec, brightness, etc.
- Accurately and losslessly trim videos audios on Mac/PC
Step 1 Run Joyoshare VidiKit to add a video
Get Joyoshare VidiKit for Mac launched on your desktop. On the program's main interface, you will be directed to drag and drop a video. Or you can browse from a definite location to import a video file with the "Open" button.

Step 2 Finish mode and format confirmation
After Joyoshare VidiKit completes loading your selected video file, you can move toward the "Format" tab to mark "Encoding mode" to flip a video. Besides, you're able to choose another desired output format and customize parameters in its upper-right corner. Then click on "Ok" to close the pop-up window.

Step 3 Flip a video and save
If you need to flip the whole video file, you can straightly press the "Edit" option. However, if you just want to flip a section of it, you are suggested to cut a segment at first and then flip with "Edit". Next, go to "Adjust", find "Rotation" and hit "Flip Horizontal" or "Flip Vertical" to adjust the clip. It's available to rotate left or right meanwhile. After that, save the flipped target video with the "Start" option.

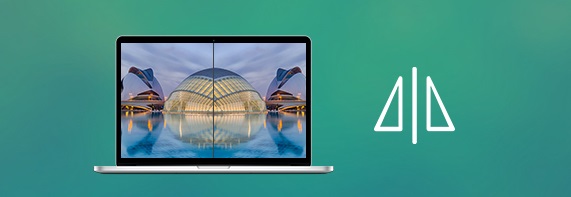







Comments
Post a Comment