How to Record a Google Meet with/without the App
Google Meet is a video-communication service on the web. Only using your browser, you will be able to share your desktop, video and presentations and enjoy real-time meetings with your teammates as well as your customers. You can record a Google Meet video call to review it in the future and share it with your colleague who is absent from the meeting. Today’s article is not going to show you how to do that using Google Meet itself, but also with another smart and handy screen recorder, which supports more formats and have more available customizing features.
- Part 1. Record Meetings in Google Meet Itself
- Part 2. Record Google Meet Meetings Using 3rd-party Screen Recorder
#1 How to Record on Google Meet Directly
This guide is useful if you are accustomed to holding a meeting with the web version of Google Meet. Just check out all steps to record a Google Meet using any browser on your Windows or Mac.

Step 1: Navigate to Google Meet webpage and sign in your account;
Step 2: Now start or join a meeting;
Step 3: Click on the three dots "..." in the lower right corner to find "Record meeting" option;
Step 4: Press on "Recording meeting" and click "Accept" in the pop-up "Ask for consent" window;
Step 5: When the meeting is over, you can click on "Stop recording" to end recording in Google Meet;
Step 6: Check your completed meeting video on "Meeting Recordings" - "My Drive".
#2 How to Record Google Meet - Joyoshare VidiKit
Joyoshare VidiKit is a mighty and professional tool to capture activities that're ongoing on the desktop. This decent software enables you to record types of meetings like Google Meet, Zoom, Microsoft Teams, WebEx, Skype, etc. Additionally, it can capture gameplays, audios, class lectures, streaming videos and more without time limit! The features it offers to better record allow setting quality, shortcuts, cursor effect, watermark and more.
Key Features of Joyoshare VidiKit:
- Available to Windows and Mac
- Record Google Hangouts conversations and meetings
- Grab sound from microphone and system
- Schedule task in advance to record screen
- Trim videos, customize watermark, highlight clicks, etc.
Step 1 Open program and choose recording mode
Get the latest version of Joyoshare Screen Recorder from the official website. Quickly download, install and launch it on your computer. Go to the position next to the REC button and designate "Record video and audio" mode.
Step 2 Set audio and more options
To capture your sound from microphone in Google Meet, you should turn on "Microphone Sound". Then according to your needs, you can enable or disable "System Audio". Furtherly show "Options" at the right bottom to decide location, output format, watermark, shortcuts and effects.

Step 3 Start to record a Google Meet
Confirm a Capture Area to record your Google Meet from. Next, you can visit Google Meet online site, sign in your account, create or join a meeting. When everything gets ready, simply hit the "REC" button to start recording. It's allowed to cut videos, skip content and take snapshots during the whole process.

Step 4 Save recorded Google Meet
Click "Pause" button to export your captured meetings from Google Meet. A "History" window will soon pop up to let you preview, rename, trim and edit it. If you need, you can also have a check locally.

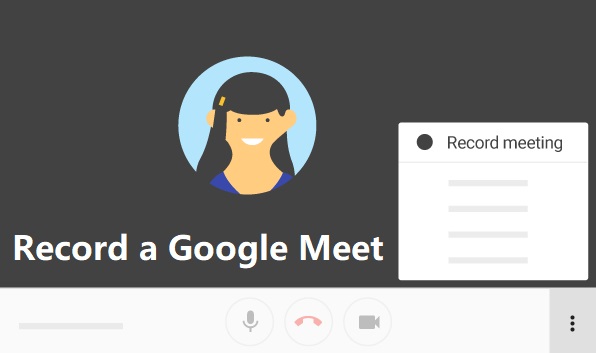






Comments
Post a Comment