[No Lag] How to Record Sims 4 in 2 Ways
Video recording software is useful for many different applications. For example, game lovers can use it to record gameplay and upload to YouTube or other video-sharing platforms so that they can show off their gaming skills as well as share wonderful gaming moments with their families, friends, and fans. So if you want to learn how to record Sims 4 gameplay, you might not want to miss this article. It will show you how to do that using two powerful and popular video recorders with far greater ease.
- Part 1. Joyoshare VidiKit
- Part 2. OBS
Part 1. How to Record Sims 4 via Joyoshare VidiKit
One of the best solutions to record the Sims 4 is Joyoshare VidiKit, formally known as Joyoshare Screen Recorder, that is available to all Windows and Mac users. Some of its main features include recording gameplay in 1080p with no watermark, no time limit and no lag at all. Apart from that, it can also record virtual meetings, streaming movies, online music, video chats, etc. easily and quickly.
Joyoshare VidiKit is feature-rich yet very easy-to-use. It is also a handy video editor, which will enable you to do basic video editing. For example, you will be able to add your logo to your gameplay recording, put your recording tasks on schedule, highlight cursor and clicks when making how-to videos, remove unwanted game video content, etc.
Key Features of Joyoshare VidiKit
- Offer easy-to-use built-in video editor and media player
- Record gameplay in 1080p with no lag and no time limit
- Export to MP4, MKV, MOV, MP3, AVI and multiple formats
- Capture sound from computer system or microphone easily
- Grab the entire screen or a particular region of any size freely
Step 1 Open Joyoshare VidiKit
After running Joyoshare VidiKit on your computer, click on the “Record” tab to open “Screen Recorder”. On the pop-up window, you can press the camera-like icon to select the “Record video and audio” mode if you would like to record screen with sound.
Step 2 Adjust Settings
A little gear icon can be easily seen near the speaker-like icon on the main screen. Click on it to unfold the settings window. If you want to change your output format as well as codec, resolution, bitrate, etc., you can press the “Format” button under the “Basic record options”. You can also add scheduled recording tasks, choose to show and highlight clicks to track mouse movements, etc.
Step 3 Grab Capturing Area
To garb recording area in the way you like, you can tap the “+” icon on the left side of the main screen. After that, you will be able to drag the blue edges and make it fit the area you would like to record. You are also free to hit on the little triangle icon nearby to select from a list of standard resolutions.
Step 4 Start to Record the Sims 4
Now you can press the blue “REC” button to start recording your Sims 4 gameplay. A minimized toolbar can be found outside the dynamic recording frame. You can press the “Pause” button to skip any content that you don’t want to record and the “Cut” button to cut your gameplay clips. To stop recording, you are free to press the “Stop” button.
Part 2. How to Record Sims 4 with OBS
OBS is available for free to all users. It is an open-source game recording tool that has unlimited features for customization. Though you may find it difficult to figure out how it works at first, once you get the hang of it, you may find it useful. The steps are as follows.
Step 1: Select the “Scene Collection” from the menu bar and then choose the “New” option to create a brand-new scene;
Step 2: Now, you can press the “+” button under the “Sources” section and then choose the “Display Capture”;
Step 3: When you are satisfied with your recording settings, you can press the “Start Recording” button to begin to record your Sims 4 gameplay.
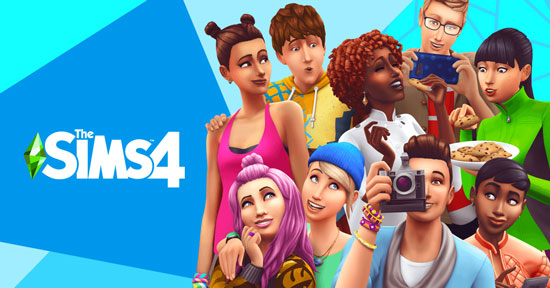








Comments
Post a Comment