Convert WMA to MP3? 8 Proven Solutions
Known as Windows Media Audio developed by Microsoft, WMA is an audio encoding format, which includes codecs of WMA, WMA Pro, WMA Voice, and WMA Lossless. Many media players can perfectly play it. However, an audio file encoded with WMA format can not be accepted on some mobile device and Mac or Linux operating systems. If you want to open WMA files on such devices, it is suggested that you convert WMA to MP3, a coding format with a wider range of use. In this article, we share 8 effective WMA to MP3 converters for you to convert WMA to MP3 with zero quality loss.
Part 1. How to Convert WMA to MP3 Using Joyoshare WMA to MP3 Converter
Joyoshare Video Converter has made great strides in video and audio converting and is to be greatly recommended for that. This program is able to support no less than 150 popular digital formats, including WAV, MP3, MP4, M4B, M4R, MKV, MOV, MPEG, AVI, WMV, FLAC, DVD video, 4K video, etc. Surely that its ability to convert at 60X fast speed with no quality loss could enhance your video converting experience.
As a matter of fact, this software is also a video editor and DVD ripper with outstanding performance. It is proficient in editing videos and audios. For instance, you are able to trim videos/audios, apply special video/sound effects, insert personal watermarks, adjust video parameters, etc. You can also use it to rip DVD to any format. In a word, it is an all-powerful media solution that you won't want to miss.
Step 1: Load WMA Files

Step 2: Confirm Output Format

Step 3: Edit MP3 Files

Step 4: Start to Convert WMA to MP3

Part 2. Convert WMA to MP3 Free/Online with 4 Online Converters
Zamzar

Step 1: Upload your WMA files by clicking the "Add Files" button, dragging and dropping, or entering link;
CloudConvert

Online-Convert

Wondershare Online Uniconverter
Part 3. How to Convert WMA to MP3 Using Windows Media Player

Part 4. Convert WMA to MP3 - VLC Media Player

Part 5. Convert WMA to MP3 - Audacity

For more info, please visit the source page:
https://www.joyoshare.com/convert-video/wma-to-mp3.html
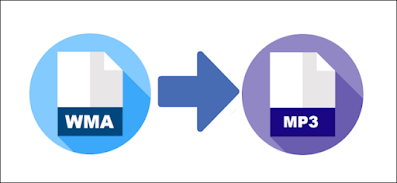


Comments
Post a Comment