Apple TV Flashing Light? 6 Solutions
This guide focus on resolving the Apple TV flashing light problem that appears on the screen on Apple TV. We understand that many users may be bothered by it and searching for ways to get rid of it. The solutions explained in this guide will be very helpful to you.
- Solution 1: Reboot Apple TV
- Solution 2: Restore Apple TV
- Solution 3: Change HDMI Output Settings
- Solution 4: Change Apple TV's Resolution
- Solution 5: Repair with Joyoshare UltFix [No Data Loss]
- Solution 6: Contact Apple Support Center
Part 1: Restart Apple TV
Of course, restarting Apple TV is popular for solving almost all Apple TV problems. Therefore, it does not come as a surprise that it is the first on our list. There are two main ways you can apply while you want to restart your Apple TV.
For those who are using the 4th generation devices:
Step 1: On your television, go to Settings;
Step 2: Choose System;
Step 3: Tap on restart.
For those using the 3rd and earlier generation devices:
Step 1: Go to Settings on Apple TV;
Step 2: Choose System;
Step 3: Click on restart.
Some of you can face a problem while trying to implement the above procedure. You can consider this alternative of restarting your Apple TV below:
Step 1: Plug off your Apple TV from all power sources;
Step 2: Wait for an estimated 3 minutes;
Step 3: Connect Apple TV to the power source.
Part 2: Restore Apple TV
If the above option does not turn out successful, you can consider restoring your Apple TV blinking fast through following two simple procedures:
Step 1: Press and hold the menu and down buttons on the device remote;
Step 2: Wait until you can detect the Apple TV LED flashlight;
Step 3: Check to see if the problem is solved.
Step 1: Unplug the power cord and HDMI cable from your device;
Step 2: On your PC, open iTunes and click on the latest version;
Step 3: Connect your device to the PC;
Step 4: On the iTunes, page click on the Apple TV icon;
Step 5: Select Restore Apple TV and wait for the process to complete to check whether you have solved the problem or not.
Part 3: Change HDMI Output Settings
Since the problem is firmware related, you want to solve it by changing the HDMI settings on your device. Here is how to go about it:
Step 1: On your Apple TV, go to Settings;
Step 2: Click on Video and Audio;
Step 3: Select the HDMI Output;
Step 4: Switch to your preferred HDMI output settings because at times the problem could be that your system has stuck on the auto settings of the HDMI.
Part 4: Change Device Resolution
Have we mentioned that the displayed resolution could list as one of the problems of your Apple TV troubleshooting blinking? Well, we just do it. As a result, the solution becomes changing the resolution of your device. Since the problem is mostly with the 1080i resolution’s users, it is advised that they shift their resolution to 720p or 720i.
Part 5: Fix with No data Loss - Joyoshare Apple TV System Recovery
What is the worst thing that your fear about repairing any device? If you are unwilling to lose data in the whole repairing process, then the best solution is to use professional software to get out of Apple TV flashing light. Among all, Joyoshare UltFix Apple TV System Recovery is known to keep data intact when it comes to solving any iOS/tvOS issues.
Truly aside from the Apple TV blinking issue, this all-round tool can also function to fix Apple TV remote not working, black screen, AirPlay not working, Hulu not working, etc. There is additionally a freeway for all of you to enter and exit recovery mode quickly in one click.
Truly aside from the Apple TV blinking issue, this all-round tool can also function to fix Apple TV remote not working, black screen, AirPlay not working, Hulu not working, etc. There is additionally a freeway for all of you to enter and exit recovery mode quickly in one click.
Key Features of Joyoshare UltFix iOS System Recovery:
Troubleshoot Apple TV flashing light without losing data
Restore Apple TV and other iOS devices without a passcode
Support the newest iOS 13 and all iOS/Apple TV series devices
With free exit recovery mode, standard mode and advanced mode
Restore Apple TV and other iOS devices without a passcode
Support the newest iOS 13 and all iOS/Apple TV series devices
With free exit recovery mode, standard mode and advanced mode
Step 1: Double click to open Joyoshare UltFix and plug your Apple TV with flashing light to the computer. Click on "Start" to the next step.
Step 2: To ensure no data loss and damage, choose "Standard Mode" now.
Step 3: Give recovery mode a try first. If it doesn't work, switch to boot iPhone into DFU mode by clicking the link at the bottom.
Step 4: Available firmware will display. You should confirm the device info and click on the firmware that matches your device to "Download".
Step 5: Wait for the download process to complete and click on "Repair" to initiate fixing Apple TV white flashing of death via Joyoshare UltFix.
Part 6: Contact Apple Support Centre
The fact that this article provides you with five ways of handling the Apple TV flashing light is not a guarantee that the underlying problem will become solved. There is a possibility that the problem may be more challenging than we thought, making the above solutions ineffective. That is why the last option becomes contacting the Apple Support Centre.
Before doing this, you want to ensure that you have all the information about your device, you bought the Apple TV in a certified Apple store and have not tried fixing the problem through technicians. The reason is that it is easier for the support center to solve your problem faster once you have ensured these three things.
For more info, please visit the source page here:
https://www.joyoshare.com/iphone-repair/apple-tv-flashing-light.html
https://www.joyoshare.com/iphone-repair/apple-tv-flashing-light.html
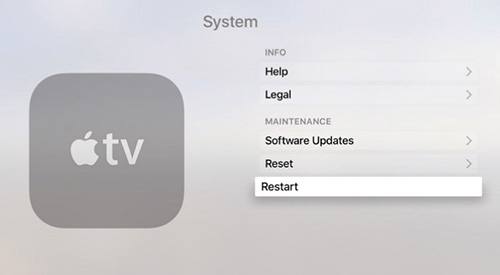
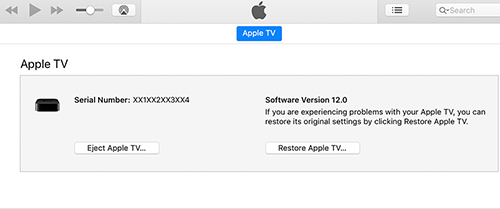
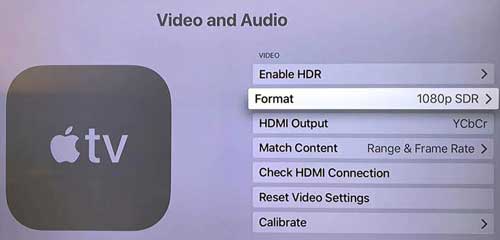
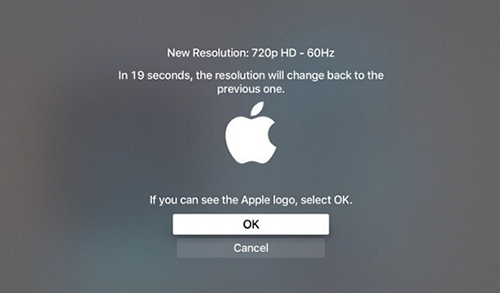


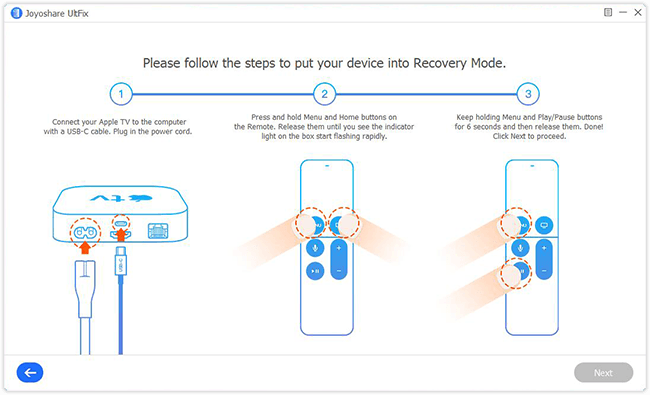





Comments
Post a Comment