3 Methods to Recover Deleted Contacts from iPhone SE
As iPhone SE 2 recently has just been released, many users may want to recover contacts from their iPhone SE. If you are one of them, please follow the guide to recover your previously deleted contacts from iCloud backups, iTunes backups, or the iPhone itself.
Step 1: Connect your 2020 new iPhone SE to a computer;
Step 2: Run iTunes on PC or Finder on Mac Catalina to detect and recognize the iPhone;
Step 3: Find and click the iPhone device icon, then go for “Backups” > “Restore Backup…”;
Step 4: Now select the most hopeful iTunes backup and press the “Restore” option to recover contacts.
Step 1: Go and visit icloud.com to sign in your own iCloud account;
Step 2: After successful login, move forward to “Settings” > “Advanced” > “Restore Contacts”;
Step 3: Refer to the given date to select a backup from the archived list and tap on the “Restore” button behind it to start contacts restoration.
The second mode is hassle-free to detect all your local backups from iTunes, which will be loaded in a list and shown in this program. Pick up one, hit the “Setting” option to confirm the “Contacts” file type, and begin “Scan”. After your real-time preview and selective check, you can “Recover” contacts to the computer without damaging the current iPhone SE data.
The third mode is suitable for those who have backed up contacts to an iCloud account. It works to synchronize all available backups from your logged-in account. Next, you’re allowed to download one and extract contacts off. Once the recoverable contacts are found, it’s effortless to “Recover” on your computer.
1. Recover Deleted Contacts from iTunes
If you have the good habit of regularly backup your iPhone to iTunes, you don’t have to worry about lost the contact information. But be aware that restoring backups from iTunes will result in the data on your iPhone after the backup data being overwritten. Let’s review how to recover these backup through.Step 1: Connect your 2020 new iPhone SE to a computer;
Step 2: Run iTunes on PC or Finder on Mac Catalina to detect and recognize the iPhone;
Step 3: Find and click the iPhone device icon, then go for “Backups” > “Restore Backup…”;
Step 4: Now select the most hopeful iTunes backup and press the “Restore” option to recover contacts.
2. Recover Deleted Contacts from iCloud
You can recover the backup from iCloud, which should automatically backup your contact info on a regular basis. Just like iTunes, restoring backups from iCloud will also result in the data on your iPhone after the backup data being overwritten.Step 1: Go and visit icloud.com to sign in your own iCloud account;
Step 2: After successful login, move forward to “Settings” > “Advanced” > “Restore Contacts”;
Step 3: Refer to the given date to select a backup from the archived list and tap on the “Restore” button behind it to start contacts restoration.

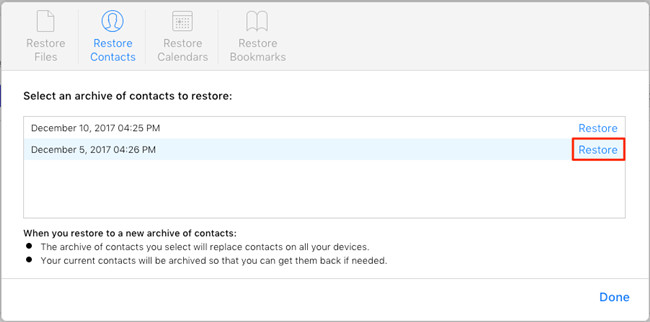
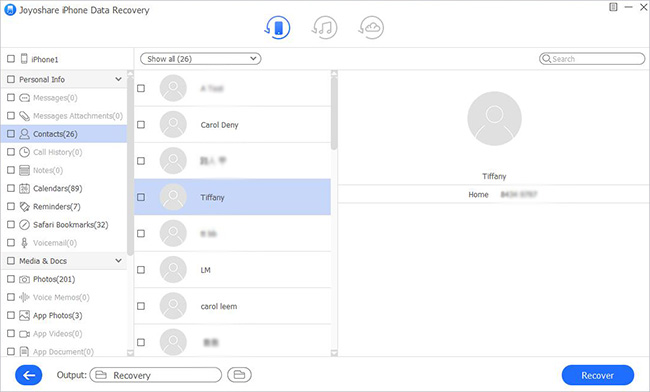



Comments
Post a Comment