iPhone FaceTime Not Working? [Fixed]
FaceTime is a good feature developed by Apple company, which allows us to better communicate with our friends or families than before. It's will be boresome when iPhone FaceTime not working anymore. How can you get it to normal status or what can you do by yourself to repair this bad problem? This post gives 6 workarounds here to solve it in an efficient manner.
Part 1. Turn off and on FaceTime on iPhone
It is likely that there is a random failure affecting FaceTime application. Thus, before performing any further, you can adopt a basic method to troubleshoot FaceTime. You only need to turn it off and turn on again. Should you are being annoyed by FaceTime for iPhone not working, this way happens to assist you to settle the problem. Here is how to do.
Step 1: First of all, head to "Settings" and then to "FaceTime";
Step 2: Slide the switch to turn FaceTime off;
Step 3: After that, it is better to restart your iPhone;
Step 4: Operate step 1 again and turn on FaceTime again.
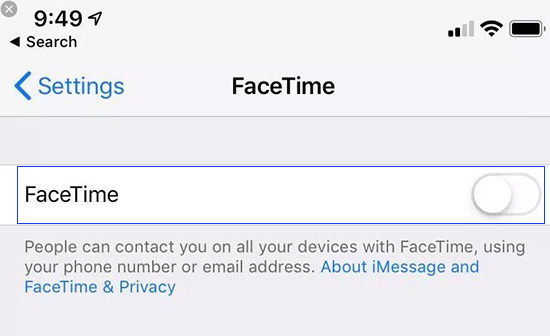
Part 2. Check Date and Time Settings to Fix FaceTime Not Working on iPhone
To activate FaceTime successfully, you have to ensure that time and date on the iPhone are set correctly. It is because FaceTime demands real time and date like iMessage. So another way to fix this issue is to manage time and date on the iPhone. If you set it to automatic, you have to choose the right time zone correspondingly. Otherwise, you'd better set them manually. Get it done as follows.
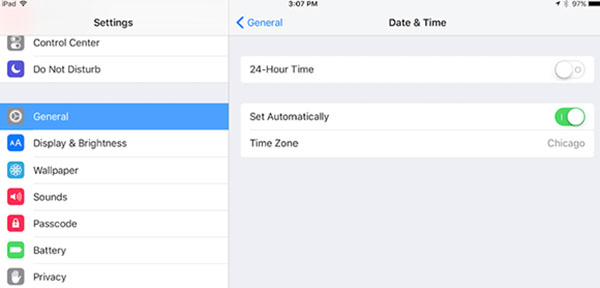
Step 1: Start by tapping on "Settings" on the Home screen;
Step 2: Then, just press the "General" button followed by "Date & Time";
Step 3: Finally, you should click to turn on "Set Automatically". Also, you need to set "Time Zone" to the current location.
Part 3. Sign out of Apple ID and Sign in
If the above workarounds fail to fix iPhone FaceTime not working issue, maybe you can attempt to log out of your Apple ID and log in after a while. Sometimes, it may do the trick. You might as well have a try. Perform the following steps to do.
Step 1: Click the "Settings" icon and then tap on "FaceTime";
Step 2: In this step, you are demanded to get into "You can be reached by FaceTime at" section;
Step 3: Afterward, just choose Apple ID and click on to sign out;
Step 4: Soft reset your iPhone and repeat step 1 and 2;
Step 5: Then, type your Apple ID and tap on to sign in.
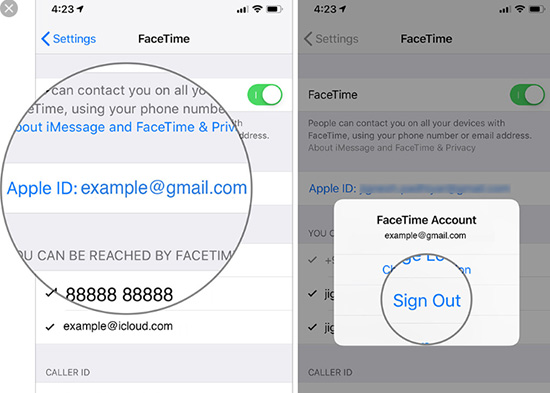
Note: With this method, you need to spend 24 hours to wait for FaceTime to be activated. If this issue still occurs after 24 hours, continue to try the ways below.
Part 4. Reset Network Settings to Fix FaceTime Not Working on iPhone
If this issue occurs after changing the network settings, it may be that you have set some options incorrectly. On this condition, restoring the network settings to previous configurations may solve the problem. To do all this quickly, you simply reset the network settings on your iPhone to get it back to default network settings, from which you can only enable WiFi and cellular data that need to be opened. The method to operate is as follows.
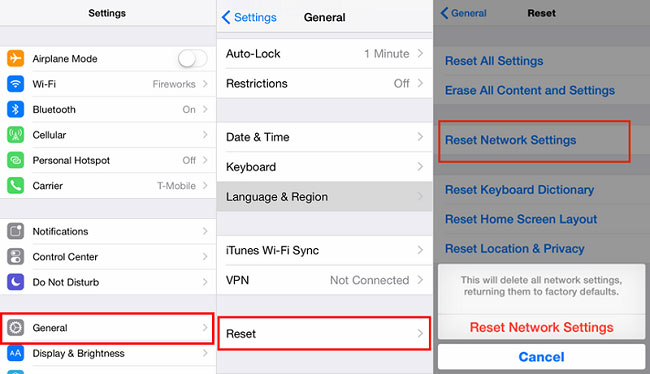
Step 1: To begin with, navigate to "Settings" and then scroll down to choose "General";
Step 2: Then, just click on "Reset" and select "Reset Network Settings";
Step 3: It is possible that you are asked to enter password before confirming this action;
Step 4: After this, the network settings will be reset and your iPhone is going to reboot itself. When the reboot is finished, you need to connect the network to see if FaceTime works well now.
Part 5. Check the Restriction Settings to Repair iPhone FaceTime Not Working
This is the last common way to fix iPhone FaceTime issue if none of the previous solutions seem to be helpful. It's very easy to do. You just launch "Settings" first and then tap on "General". Next, choose "Restrictions" option and see if the FaceTime app is restricted. There is a need for you to ensure FaceTime keeps turning on. After that, go back to the Home screen and run FaceTime to check if it is activated.
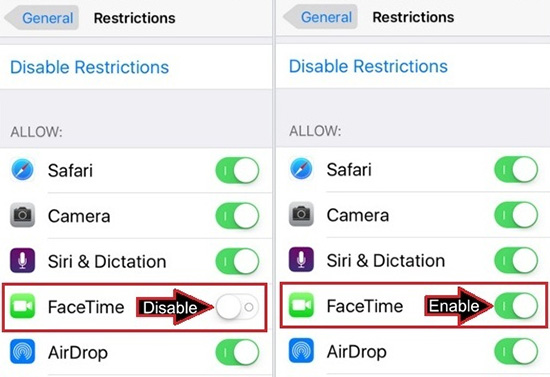
Part 6. Repair iPhone FaceTime Not Working with Joyoshare UltFix
As one of the most professional and reliable iOS system recovery programs, Joyoshare UltFix offers three options available during the repairing process. They are "Enter/Exit Recovery Mode", "Standard Mode" and "Advanced Mode". Specifically, "Standard Mode" is used to fix some ordinary system issues without damaging data. Besides, it is capable of restoring your iPhone to factory settings with "Advanced Mode" if it is needed. As for the "Enter/Exit Recovery Mode" feature, it means that Joyoshare UltFix let you enter or exit the recovery mode at any time you want and it requires no charge.
Furthermore, plenty of iOS issues can be repaired with this software, which covers more than 30 types including iPhone won't update, iPhone stuck in DFU mode, iPhone iMessage not working and so on without any loss. Of course, it may also be applied to solve iOS system problems with iPad, iPod touch and Apple TVs. Also, it fully supports all iOS devices and the latest iOS version. By the way, this tool is simple to use and you are able to run it either on Windows or Mac.
Key Features of Joyoshare UltFix iOS System Recovery:
Fix over 30 kinds of iOS issues without any data loss
Enter/Exit recovery mode with one click for free
Compatible with the latest iOS 12.4 and all iDevices
Two repair modes are offered to get iOS problems solved

Now, let's move on to the important part that how to fix iPhone FaceTime not available issue with Joyoshare UltFix. The following specific operation steps are based on the Mac version.
Step 1: Firstly, it is needful to install Joyoshare UltFix and plug your iPhone with USB cable to the computer. Once this program detects your device, you can tap on "Start";

Step 2: Secondly, you are demanded to choose one mode to repair the iPhone issue. According to the actual iPhone situation, you just click on "Standard Mode". After selecting, click "Next" to proceed;

Step 3: Put your iPhone into DFU mode in the basis of the on-screen instructions. Alternatively, you also can boot the iPhone into recovery mode by clicking the link located at the bottom of the screen;

Step 4: After iPhone is set into DFU/recovery mode, this program will show all the iPhone information in your sight. Make a confirmation and press on "Download" to download and verify the firmware package;

Step 5: Eventually, it is high time to click on "Repair" to let Joyoshare UltFix unzip the firmware package. In a while, your iPhone FaceTime issue is going to be repaired.

For more info, you can visit the source page:
You May Also Like:


Comments
Post a Comment