11 Tips to Fix iPhone Stuck in Headphone Mode
It will cause you much inconvenience when your iPhone is recognized in headphone mode and cannot get out directly. There is no sound when you are playing a game, listening to music, having a call, watching a video, etc. If you want to escape from this iPhone stuck in headphone mode issue, you might as well learn more details about the reasons and related solutions in this review.
Part 1. Why iPhone Is Stuck on Headphone Mode
Many reasons can lead to your iPhone stuck on headphone mode. Possibilities are as follows:
1. Disconnecting the speakers or headphones quickly.
2. Using incompatible headphone brands.
3. Connecting low-quality headphones on an iPhone device.
4. Disconnecting speakers or headphone when the phone is busy.
5. Moisture or water damage on the headphone jack port.
6. The headphone jack stuck with dust or lint.
7. There is a software error caused by iOS update and incorrect operation for headphone.
Part 2. 11 Ways to Get iPhone Stuck in Headphone Mode Fix
When your smartphone stuck on headphone mode, you can implement different techniques to correct this error. These methods are simple and straightforward.
#1 Restart iPhone
Restarting your device is one of the excellent and straightforward means to fix iPhone headphone mode problem. This solution helps in resolving software-related issues on the smartphone. You just have to press and hold iPhone's power button until the screen displays the Power option. Drag it to switch off the device. Then wait for several seconds and turn on the phone. This activity will solve the iPhone headphone issues without much effect.

#2 Enable and Disable Airplane Mode
When you turn your iPhone into Airplane mode, your device will be offline. This will help in terminating networks on the smartphone and works to turn off iPhone headphone mode. Here are the steps to follow:
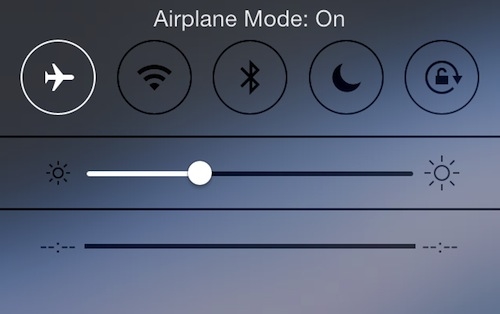
Step 1: Open the Control Panel by swapping the screen up from the Home button;
Step 2: Tap on the Airplane mode, which is represented by an airplane icon. This'll enable the Airplane mode, and it'll disconnect every connection networks and devices;
Step 3: Wait for several seconds, and click the Airplane mode symbol again. This will disable the headphone mode on the iPhone.
#3 Use iOS System Recovery to Fix iPhone Headphone Mode Stuck
It is assured that you prefer to use a surefire solution to repair an iOS system issue, such as iPhone stuck in headphone mode, recovery mode or DFU mode, iPhone won't restore, update or turn on, iPhone white screen, activation error, iPhone is disabled connect to iTunes, etc.
Luckily, Joyoshare UltFix iOS System Recovery is such a professional iOS repair tool designed to fix iPhone, iPad or iPod touch to normal status with no data loss. With it, one free option, quickly entering/exiting recovery mode, is offered to delight you. Furthermore, it's available to restore iPhone to factory settings with no passcode or iTunes.
Step 1: Run this program on your computer and get ready to connect iPhone with one original Apple cable. Then press on the "Start" button to next step.
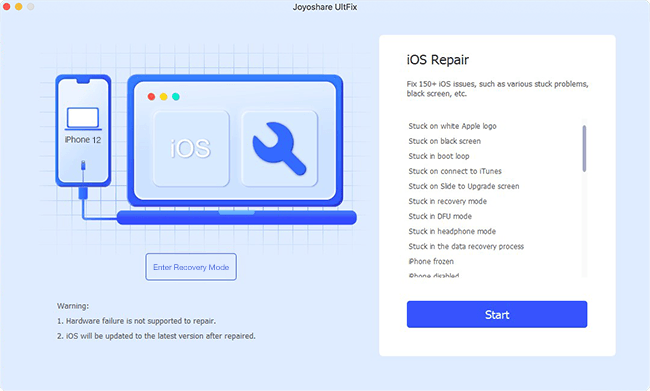
Step 2: You have to select one repair mode based on your own needs. "Standard Mode" refers to a process to fix iOS problems with no data loss while "Advanced Mode" allows to factory reset iDevice or unlock screen without passcode. Next you can click "Next" button to put iPhone to DFU or recovery mode.

Step 3: Joyoshare will detect and show your iPhone device info. Confirm it and then tap on "Download" to download and verify the firmware package.

Step 4: Click the "Repair" button to unzip the firmware and let this program help fix iPhone stuck on headphone mode.

#4 Plug and Unplug the Headphone
Try to plug in and out the headphone for at least 7 to 10 times. This method is useful in fixing the headphone mode issue when the iOS system fails to recognize the unplugging of the headphone. Double tap the device's Home button and ensure that no background applications are running. You should then unplug your headphone, and the headphone notification on the screen will disappear.

#5 Check Audio Output Settings
The latest versions of iOS have capabilities that allow the users to control where the music is played to, whether to headphones, HomePad, iPhone speakers or any other audio output. It can be possible that the iPhone stuck mode is due to audio output settings. Here are the steps to check the issue:
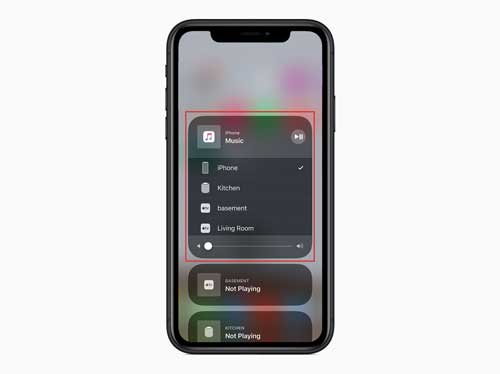
Step 1: Start by tapping the control panel. In most iPhone devices you can do this by swapping up the screen from the Home button. If you're using iPhone XR, XS Max, XS or iPhone X, swipe down from the top;
Step 2: The next step depends on the iOS version of the device. On iOS 10, swipe right-left to display music controls. Tap the icon at the top right if you're using iOS 11;
Step 3: On iOS 11, click Airplay icon, and audio controls in iOS 10;
Step 4: On the menu, tap an icon that allows you to transfer audio files to your device's built-in speaker. This will solve the headphone mode stuck issue.
#6 Clean Headphone Jack
iPhone stuck on headphone issues can also occur when the headphone jack port is faulty. For example, too much debris or lint can cause this problem. Thus, it would help cleaning the jack port. Here is how to check the jack issue:
Step 1: It's easy to see whether there's debris inside the headphone jack in new iPhone models. But in some brands, you need to use a flashlight or penlight to project light into the port;
Step 2: If you identify any lint, blow the port several times with a cotton cloth or cotton bud. Also, you can use the compressed air to blow out the debris. However, you should ensure not to apply water on the jack port.
#7 Use Bluetooth Speaker
If you get stuck in the iPhone headphone mode, you can solve the issues by using Bluetooth speakers or headphones. When you open a Bluetooth connection, the smartphone will detect these devices. It also detects when you terminate the Bluetooth network.
All you need to do is to connect your smartphone to any Bluetooth audio output for about 15 minutes. Terminate the connection to determine whether iPhone headphone stuck mode has been fixed.
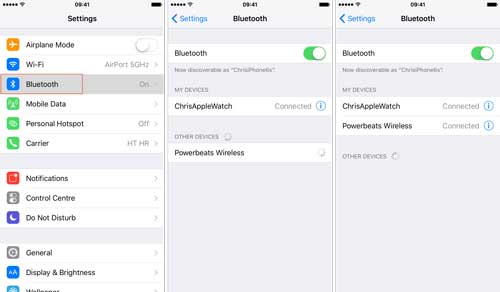
#8 Check for Water Damage
The headphone jack is the most vulnerable part of a smartphone. It can get damages without you noticing. When you're listening to music, sweat can run down to the pot causing damages. Also, when you put your iPhone in the pocket, high humidity can occur affecting the jack port.
One of the excellent methods to solve water damage on iPhone is by placing the device on silica gel. Also, you can cover the smartphone with uncooked rice to absorb the water. After a few hours, plug in a pair of headphones and then unplug it to determine if it fixes the iPhone issues. Also, ensure you use high-quality headphones because iOS devices may fail to recognize some headphone brands.

#9 Hard Reset iPhone Device
Another good option to get iPhone out of headphone mode is through Hard Reset. It's similar to restart your iPhone; only that it clears unwanted garbage memory from your device. The process is safe because it doesn't cause data loss. Here are the guidelines to follow.
If you're an iPhone 6 user, press and hold devices' power button together with Home button. Hold tight the phone for about 20 seconds until an Apple logo appears. For iPhone7 and 7 Plus users, press the Power and Volume Down button together. Wait for around 20 seconds, and when the Apple logo appears, release the controls.
For iPhone 8 and later, press and release Volume Up button and Volume Down button quickly, one after the other. Then press the smartphone's Power button in iPhone 8, and Side button in iPhone X. Once the Apple logo displays on the screen, you can go to examine whether the speakers of the smartphone are working.
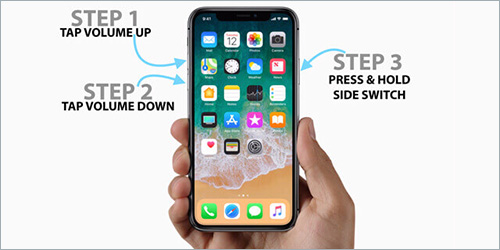
#10 Update iOS
Updating your iOS system will fix iPhone stuck in headphone mode. It also prevents many software-related problems from occurring in the future.
Step 1: Tap on the "Settings" on the iPhone's Home screen;
Step 2: Select the "General" option;
Step 3: Tap on "Software Update" and the device will start searching for updates. The process may take several seconds.

#11 Change iPhone Call Audio Routing
You can also change the iPhone settings to switch off headphone mode. Perform the following steps:
Step 1: Click on "Settings" > "General" > "Accessibility";
Step 2: Locate the "Call Audio Routing" option from the Interaction menu and set to "Automatic";
Step 3: If the device is in Automatic, switch to the "Speaker" option.
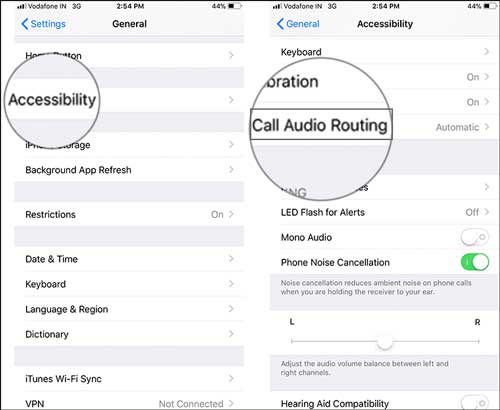
For more info, please visit the source page:
You May Also Like:


Comments
Post a Comment