How to Easily Cut and Trim 4K Video
The advent of 4K changes people’s life tremendously. It enables us to enjoy videos in extremely high quality with amazing spatial details. However, a 4K video occupy large storage space, making it imperfect to share on YouTube or other similar platforms. So if you want to trim 4K video to smaller clips for better online sharing or to remove some unwanted and irrelevant content, you can use the two handy 4K video cutters we introduced below. They are able to split, trim and cut 4K videos easily while preserving high visual quality.
- Part 1. Joyoshare VidiKit
- Part 2. WinX HD Video Converter Deluxe
Part 1. How to Cut 4K Video - Joyoshare VidiKit
When asked which splitting tool is proper to cut 4K videos, Joyoshare VidiKit can be put on the top priority as it is proved to be one of the most trustworthy video trimmers for both new starters and experienced professionals. This forthright cutting program comes with a series of thoughtful designs, with which you can shorten your large 4K video files and cut off unwanted parts.
Its comprehensive solutions allows you to convert the original video to other common format as well as portable device, such as MP4, M4V, MKV, MOV, HEVC, WMV, AVI, OGV, iPhone, iPad, Android phones, game console, etc. Furthermore, you will get a big surprise to witness the whole cutting task completed at up to 60X faster speed and with 1:1 original quality.
- Leave out needless sections from the original 4K video files
- Accomplish cutting process at up to 60X faster speed
- Output 4K video files to any popular format
- Extract audio from original video losslessly
- Inbuilt video editor to merge, crop, subtitle, effect and more
Make sure that you have installed Joyoshare VidiKit ahead of time so that you can get accustomed to its icon design, button layout, operation interface, cutting options in advance. Before you refer to the following detailed instruction, you can roughly know the whole procedures by utilizing it by yourself.
Step 1 Add 4K video file to Joyoshare VidiKit
Launch Joyoshare VidiKit on desktop and hit the "Open" button to import a required 4K video to your program. Or you can quickly add it by dragging and dropping from an open file.

Note: Only one 4K video file can be imported into Joyoshare VidiKit each time.
Step 2 Set up output mode and destination format
Press the "Format" panel to bring up a pop-up window. According to your preference, you can choose either High-Speed mode (lossless) or Encoding mode (lossy). Then select any format you like, such as popular devices, HD video, web video, general video, etc. It's also available to customize the size, codec, quality, etc, in your way.

Step 3 Split 4K video to segments exactly
As long as you add 4K video into the main interface, Joyoshare VidiKit will automatically play it. Now, it's time to see which part is not pleasing. You can cut off both header and tail. If there is blank or noisy content, remove it as well. In order to enhance the accuracy, you have to take the aid of the control key, moving the beginning and end handles to isolate your satisfying sections. Other practical method is to enter specific start time and end time to set up the temporal interval.

Note: Having stripped all unwanted clips from the original 4K video file, one critical step is to merge the rest existing scattered segments into one new file. There is no need for you to repeat above operation. Simple click the "+" button located at the bottom left corner and choose the option of "Merge Segments". Joyoshare VidiKit will produce more clips for you and combine it into one.
Step 4 Initiate a cutting process on computer
After you make full preparation, you can go straight to hit the "Start" button. With only few clicks, Joyoshare VidiKit will fulfill cutting and saving 4K file. Next, you can go for checking local folder and delete discontent videos.
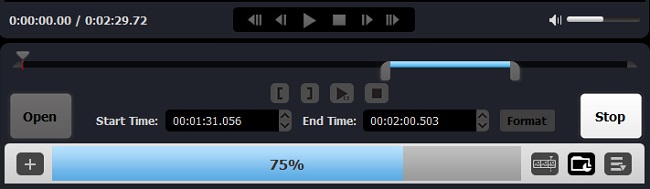
Video Tutorial:
Part 2. How to Split/Trim 4K Video - WinX HD Video Converter Deluxe
WinX HD Video Converter Deluxe is a decent tool that integrates video converter, downloader, cutter, merger and compressor into one. Developed with GPU acceleration, it has ability to transcode any video, including 4K, to any format at 47 faster speed. Additionally, the 4K video you cut can be shared to social platforms handily.

Step 1: Open WinX HD Video Converter Deluxe and head to "Video" > "+Video" to add your 4K video;
Step 2: Find "Output Profile" to confirm an output format and set related parameters;
Step 3: Click on "Edit" > "Trim". Drag blue handles to set both start and end points. It's available to split 4K video to specific clips or set the average time for each one;
Step 4: Now press on the "Browse" button to select a destination folder and simply finish trimming 4K video with "RUN" option.
For more information, please visit the source page: https://www.joyoshare.com/video-cutting/cut-4k-videos.html








Comments
Post a Comment