How to Cut//Split/Trim WMV Files Online/Offline
Windows Media Video, also known as WMV, developed by Microsoft as part of the Windows Media Framework, is a series of video codec along with their responding video coding formats. A WMV cutter is an application that is able to cut, trim and split large WMV video files in no time flat. Since WMV format is commonly used, it's necessary to learn how to cut WMV without sparing too much effort. Here Joyoshare VidiKit and Aconvert are highly recommended. Read on to find out what makes them unique as a WMV trimmer and how to use them to cut WMV files online and offline easily and quickly.
- Part 1. How to Cut WMV Videos - Lossless Video Cutter
- Part 2. Tips to Trim WMV Videos - Online Video Cutter
Part 1. Cut WMV Files with No Quality Loss - Joyoshare VidiKit
Among all desktop WMV video cutting tools on the internet, Joyoshare VidiKit could be the best and easiest one to help you cut WMV files without re-encoding at a lightning fast speed.It allows you to split WMV into small pieces, remove the unwanted parts and join the important segments to form a new one losslessly.
If you'd like to edit the video apart from cutting it, you can also realize it with many editing features such as rotate, crop, add watermarks and subtitles, apply special effects, etc. After finishing cutting or editing WMV video with Joyoshare, you can also export and save the trimmed segments in many other media file formats and mobile devices.
Key Features of Joyoshare VidiKit:
Cut WMV without re-encoding to keep 100% quality
Trim and merge video clips fast with 60X speed
Crop, rotate, add effects, adjust parameters, etc.
Export video in many other media formats and devices
Step 1Launch Joyoshare and import WMV video
First, launch Joyoshare VidiKit on your computer. Drag and drop the WMV video that you want to cut to Joyoshare or click the "Open" button to import the target WMV video. You can only add one WMV video each time.

Step 2Choose the output mode
Then click the "Format" button and choose the "High-speed mode", which will cut WMV video file losslessly and fast. If you would like to edit the WMV video in the further step and don't mind quality reduction, you're able to select the "Encoding mode". You can also customize formats, quality and codec, bit rate, etc. by pressing the gear icon of the chosen format.

Step 3Start to trim WMV video
After set high-speed mode and choose output format, you can now designate a portion to cut by moving the sliders on both beginning and end. Or manually type in accurate start time and end time to determine a temporal interval. You're allowed to add more new segments after clicking the "+" button, and merge these WMV clips together by ticking the "Merge Segment" box.

Note: It's workable to edit all the video clips if you select encoding mode before. Just click the edit icon
 beside the clips and then you can trim, rotate and crop, add special video effects, embed subtitles and watermarks, etc.
beside the clips and then you can trim, rotate and crop, add special video effects, embed subtitles and watermarks, etc.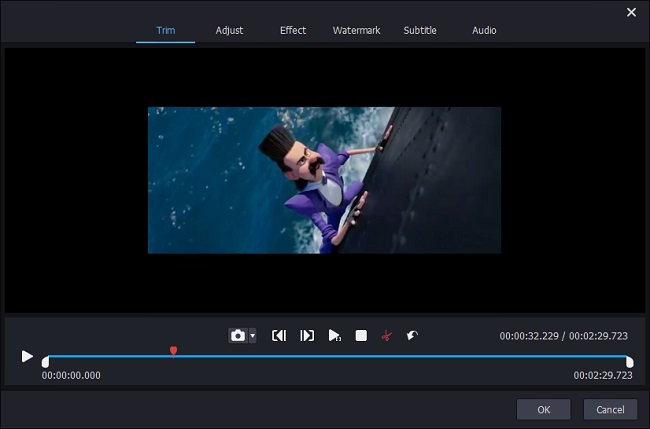
Step 4Save trimmed WMV file locally
As long as you cut WMV video as per what you want, you can here click the "Start" option in the main interface to output it with original high quality. After a fast conversion, you can click on
 to check it on your destination location.
to check it on your destination location.
Part 2. Recommendation: Trim WMV File Online - Aconvert
Some users who are just getting started may prefer to find free and online video cutting tools. Although, to be honest, I don't like this type of tool, because I think they have some loss in quality, and the cutting speed is completely dependent on real-time network status. However, if you need, of all options, Aconvert.com is an easy to use yet powerful one, with simple cutting steps.

Step 1 Upload the target WMV file
Go to its official site first, and then click the "File" button to browse the WMV file you want to cut. Or, click the "URL" button to paste a URL link of a WMV video. Remember your video file cannot exceed 200MB.
Step 2 Set start position and duration
Then set the video start position, and the duration you want to keep in the format of hh:mm:ss. For example, 00:01:16.
Step 3 Start cut and download WMV video
After your settings are done, now click the "Submit" button to start processing the WMV video. It will cut the video parts you selected without reencoding. Wait a few minutes until it's completed, you can download the file by pressing the download icon or save it to Google Drive or Dropbox.
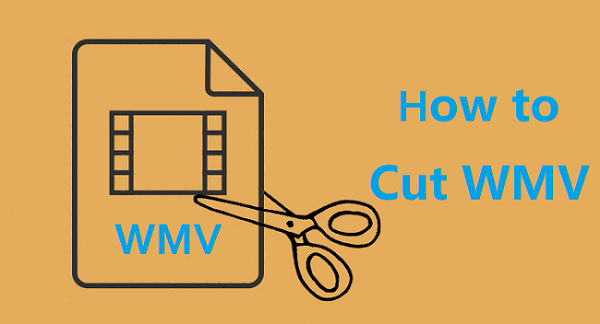






Comments
Post a Comment