4 Tips to Cut MTS Files with Original Quality Preserved
Video files with .mts file extension are also referred to as AVCHD (called Advanced Video Coding High Definition) files. In daily life, MTS video files will usually be produced by digital cameras, such as Canon EOS Rebel SL3 / 250D, Panasonic Lumix G100, and so on. It is a common occurrence that there might be something unpleasant captured while recording a video using a camera. What to do when faced with such an MTS camera video, parts of which need to be abandoned? Using a video cutting tool to cut MTS video can be regarded as the simplest solution in this case. Better, below gives 4 such software.
Part 1. How to Cut MTS Using Joyoshare Video Cutter
Still struggling to find a tool that can trim MTS/M2TS videos without compromising quality? Here Joyoshare Video Cutter comes. It offers different ways for you to cut accurately at high speed up to 60X and also makes zero quality loss. In fact, it supports a variety of file types in addition to MTS and M2TS, like ISO, MPEG, MOV, MP3, AAC, AC3, HD MKV, SWF, FLV, ASF, etc. Also, it's professional enough to give you the other editing features you need, including rotate, watermark, subtitle, crop and so forth. The compatibility to Windows and Mac also lets it stand out.
Step 1: Get Joyoshare Video Cutter downloaded and installed on your Windows (Windows XP and later) or Mac (Mac OS X 10.8 and later). Once the program opens on your desktop, you can browse the local folder with "Open" option to add your MTS or M2TS file to the main interface. Or it's handy to efficiently drag and drop the video to the required area.
Step 2: Given your reluctance to re-encode the video, you should set the "High-Speed" mode after click on "Format" panel. Under this mode, you can simply let the output format an original one by default. If you are professional, you can also choose a compatible format to cater to your own requirements.
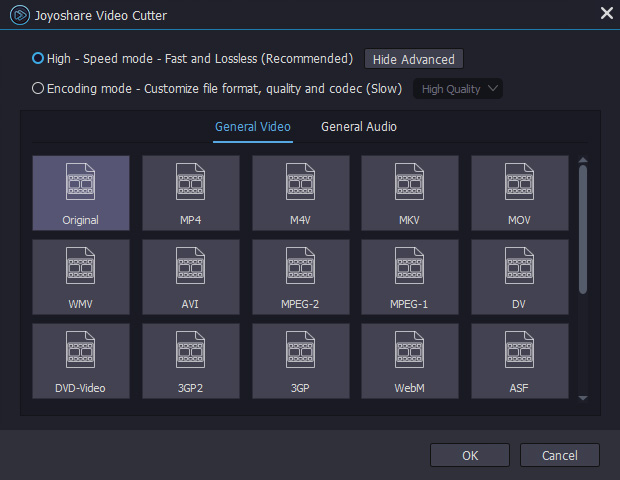
Step 3: After finishing setting mode and format, you can go back to the main interface of Joyoshare Media Cutter to begin your cutting journey. Start to play and view the video file with the Play button and pause no matter where you want to trim, and then press "Set Segment Start Time" & "Set Segment End Time" to cut. What's as well practical is that you can move the yellow handles to select portion. Or set precise start and end time to millisecond to cut.
Step 4: Last, ask Joyoshare Media Cutter to work for you by clicking on the "Start" option at the bottom right. It will soon cut and export your MTS or M2TS file at an amazing speed without degrading quality. Next, you are allowed to check in your local folder.
Part 2. How to Cut MTS/M2TS Files with Smart Cutter
One more way to cut MTS/M2TS videos in an accurate frame without quality reduction is by making use of Smart Cutter. This is a completely free video cutter with wide compatibility to cut M2TS, TS, TP, TRP, MTS, MPG, VOB, H.264, AVCHD, etc with the original quality remaining untouched. Served as a single video cutting tool, it should have been simple to understand. Unfortunately, it is not the case. Its operation interface is still in want of perfection. If you have trouble using it to cut properly, consider the instructions below.

Step 1: Touch "Open" button to import MTS video from local after launching Smart Cutter on computer;
Step 2: Preview your MTS video clip and move the blue time sider to locate cutting frames. Then, use "NEW START POINT" to set start point and "NEW END POINT" to set end point;
Step 3: After cutting, press on a red circle icon to transcode and output the trimmed MTS video.
Part 3. How to Cut MTS File in Final Cut Pro
Final Cut Pro is an advanced non-linear video editing software, offering a rich seam of professional-level editing tools for post production of video. Developed by Apple Inc, it only runs on macOS Mojave 10.15.6 or later. The first time you use it, you may be overwhelmed by its sophisticated editing options. But, don't fret. Its "Blade" cutting tool is easy to handle. Just follow the steps to cut MTS video in it.

Step 1: First of all, download, install, and open Final Cut Pro on your Mac. Choose "File" from top menu bar, then click "Import" > "Media..." to import the MTS video. Or, you directly drag and add your MTS video clip to the timeline;
Step 2: To cut unwanted parts from MTS video, touch "Tools" at the top left corner of the timeline and followed by "Blade" (or keyboard shortcuts: Command-B);
Step 3: Now, your mouse pointer will be temporarily shaped by a razor blade. Move the "Skimmer" to the point where you want to start cutting and then click. The cut frame is indicated by a dotted line.
Part 4. How to Cut M2TS Video by Easiest Movie Editor
Easiest Movie Editor is an all-in-one toolkit for Windows, consisting of cutter, joiner, splitter, cropper, rotator, and editor. It is compatible with a wealth of media formats and portable devices, such as, MTS, MPEG, MTV, MP4, RMVB, TS, HD, online videos, Apple, tablets, media player, and more. With a clear and intuitive interface, even the novices have no difficulty cutting MTS/M2TS video file without re-encoding in it.

Step 1: Open Easiest Movie Editor and choose "Cutter" tool. According to needs, select "Easiest Video Cutter". "Batch Video Cutter" or "Advanced Video Cutter" to work with;
Step 2: After the selection of "Easiest Video Cutter", click "Add File" in the next window to upload MTS video or directly drag and drop;
Step 3: You are enableded to cut your MTS video in two ways. Simply, slide the cutting bars to determine the start point and end point. Precisely, input specific numbers in "Start" and "End" fields. Once done, press on "Cut";
Step 4: Do remember to check "Cut video files without re-encoding" in order not to lose quality. Lastly, tap on "Start" to output the final video.
For more info, please visit the source page:
https://www.joyoshare.com/video-cutting/cut-mts.html




Comments
Post a Comment