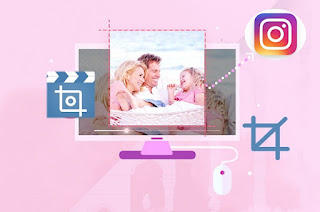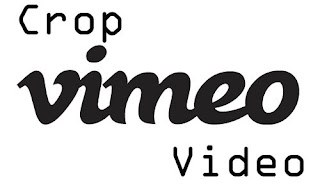How to Convert MKV to MP4 with VLC Media Player
As well all know, VLC is a free and open-source multimedia player that can easily play most multimedia audio and video files. Built with various hidden editing functions, it is regarded as a video editor providing solutions to trim, merge, convert videos, and more. If you need to convert the MKV video to MP4 for viewing it on your iPhone, using VLC is a decent option. How to convert MKV to MP4 with VLC? The following guide will teach you. Part 1. How to Convert MKV to MP4 Using VLC Step 1: Install and Run VLC Player First of all, open the VLC media player. If you don't have one, just download and install it. Now, click the "Media" menu on VLC and then click the "Convert/Save". Step 2: Choose MKV Video to Convert Select the "Add" button and choose the MKV video you want to convert to MP4. Step 3: Select the File Name and MP4 as Output Video Format In the target file box, choose the "Destination Folder" and the name of the new ...