How to Rotate GoPro Video? 3 Solutions
Wonder how to rotate GoPro video? Actually, it's not just you, but many people did an internet search on this question to look for viable solutions to their requirements. Here, in this article, we collect 3 typical cases of GoPro rotation and propose the optimal plan to make it happen respectively.
- Method 1. Rotate a GoPro Video - Joyoshare Media Cutter
- Method 2. Rotate a GoPro Video - GoPro Studio
- Method 3. Rotate a GoPro Video - Quik for Desktop
Part 1. How to Rotate GoPro Video in Customized Way - Joyoshare Media Cutter
Q:"Hi guys, it seems that no matter how I export a video, GoPro studio will always import it and set it up in landscape mode. Furthermore, I can't find any software that will let me rotate the video and keep its quality at 60FPS. What do you guys do? Am I wasting my time using GoPro Studio?" - Beutel from Reddit
Joyoshare Media Cutter is an outstanding multimedia tool with satisfying editing features, which therefore can rotate GoPro videos left or right to any 90 degrees, 180 degrees, or 270 degrees.
In addition to rotation, it's also powerful to crop, flip, watermark, trim, cut, merge, subtitle, and apply effects. The videos or audios to be edited can be any popular and common formats, such as MP4, MOV, MPEG, AVI, MP3, MKV, WMA, etc. More than that, Joyoshare Media Cutter can enable you to split in lossless quality with 60X fast speed, which is totally easy to do and accurate.
In addition to rotation, it's also powerful to crop, flip, watermark, trim, cut, merge, subtitle, and apply effects. The videos or audios to be edited can be any popular and common formats, such as MP4, MOV, MPEG, AVI, MP3, MKV, WMA, etc. More than that, Joyoshare Media Cutter can enable you to split in lossless quality with 60X fast speed, which is totally easy to do and accurate.
Why Choose Joyoshare Video Rotator:
Rotate a video and customize quality easily
Rotate GoPro videos clockwise or counterclockwise
Support various video and audio formats
Configure the resolution, codec, frame rate (60fps even) and more
Step 1: Add GoPro video to Joyoshare program
Get the full version of Joyoshare Media Cutter from the official download page. Next, run the installed program on your computer and import the required GoPro video with the "Open" button or drag-n-drop simply.

Note: The program works with a single file, so you can import only one file each time.
Step 2: Set "Encoding mode"
To rotate a GoPro video, you should press on the "Format" option to choose "Encoding mode", which offers the ability to preset quality, keep frame rate to 60fps or even adjust more parameters in your own way under the gear icon  on the top-right corner of chosen format.
on the top-right corner of chosen format.
 on the top-right corner of chosen format.
on the top-right corner of chosen format.
Step 3: Start to rotate GoPro video
Now, it's time to tap the "Edit" icon  behind the video segment (you can click Show Segment List at the right bottom). You will later be taken to the pop-up window, from where you can rotate video under the "Adjust" tab. You are allowed to make 90°, 180°, and 270° video rotation to get your added GoPro video set the right direction.
behind the video segment (you can click Show Segment List at the right bottom). You will later be taken to the pop-up window, from where you can rotate video under the "Adjust" tab. You are allowed to make 90°, 180°, and 270° video rotation to get your added GoPro video set the right direction.

Step 4: Export rotated GoPro video
After all the editing is done, you can go on to click on the "Start" button to output the video you rotate. Wait for the end and then go to "Open The Output Folder" to check on your local computer.
Part 2. How to Rotate GoPro Video with GoPro Studio
Q:"What's the best way to rotate GoPro video 90 degrees? I recorded some bungee jumping today and the footage is all capture in a way that I want to flip it 90 degrees. I have googled but not really found anything, any suggestions?" - Max from Reddit
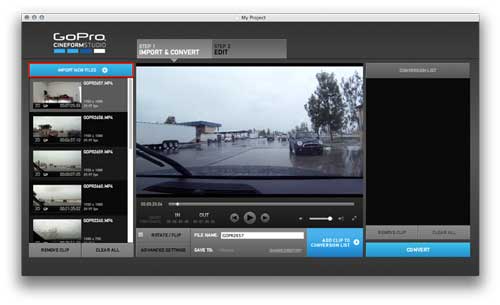
If you already have GoPro Studio on your computer and want to utilize it to rotate, you can check the steps here:
Step 1: Start with "Import New Files" to add videos you'd like to rotate;
Step 2: On the left, you have to highlight your GoPro video to be rotated;
Step 3: There is a "ROTATE/FLIP" option below the playback window that lets you rotate your video;
Step 4: Having rotating, you can name the file and click "ADD CLIP TO CONVERSION LIST" to export it.
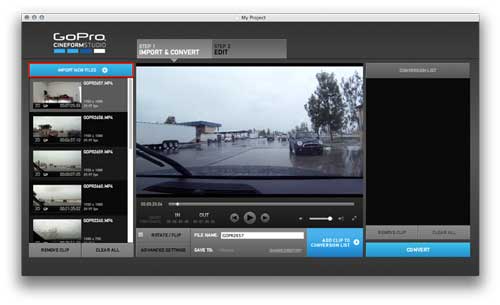
Step 1: Start with "Import New Files" to add videos you'd like to rotate;
Step 2: On the left, you have to highlight your GoPro video to be rotated;
Step 3: There is a "ROTATE/FLIP" option below the playback window that lets you rotate your video;
Step 4: Having rotating, you can name the file and click "ADD CLIP TO CONVERSION LIST" to export it.
Part 3. How to Rotate a GoPro Video with Quik for Desktop
Q:"Hello, I accidentally took videos upside down (had it set this way for a different mounting-forgot to reset) and I can't figure out how to flip the videos back up right. I can't seem to find the turn 180 degree button. I tried on my GoPro app, my laptop, and the actual GoPro to no avail. Please help so I don't have to watch the videos upside down." - Kelly from GoPro Community
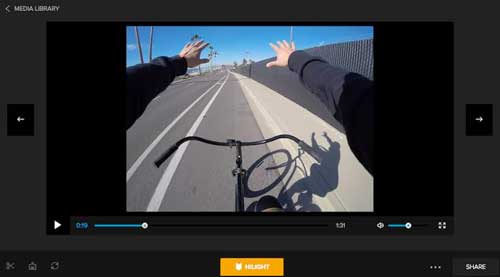
Since it's not available to download GoPro Studio from the official website, you can use its successor, Quik for desktop, to rotate as below. Notably, you cannot rotate video 90 degrees.
Step 1: Open the downloaded Quik for desktop and connect the GoPro device to your computer;
Step 2: Double-click the GoPro video to watch it in real-time in the playback window;
Step 3: Below the play screen, there is a cyclic shape button that you can click to rotate vertically or horizontally;
Step 4: When finish rotation, you can press "...", choose Open in Create Mode and start "Save" the GoPro video in the right orientation.
For more info, please visit the source page:
https://www.joyoshare.com/video-editing/how-to-rotate-gopro-video.html
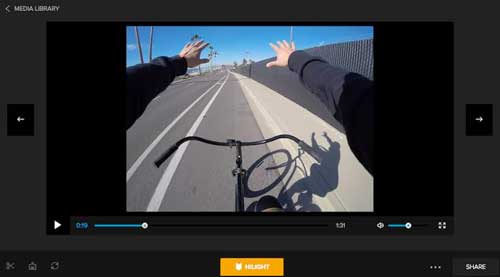
Since it's not available to download GoPro Studio from the official website, you can use its successor, Quik for desktop, to rotate as below. Notably, you cannot rotate video 90 degrees.
Step 1: Open the downloaded Quik for desktop and connect the GoPro device to your computer;
Step 2: Double-click the GoPro video to watch it in real-time in the playback window;
Step 3: Below the play screen, there is a cyclic shape button that you can click to rotate vertically or horizontally;
Step 4: When finish rotation, you can press "...", choose Open in Create Mode and start "Save" the GoPro video in the right orientation.
For more info, please visit the source page:
https://www.joyoshare.com/video-editing/how-to-rotate-gopro-video.html


Comments
Post a Comment