iPhone Passcode Changed Itself? Fixed Here
iPhone passcode changed itself suddenly and you have no access to your iPhone? This problem sounds uncommon. But in reality, it frequently occurs. For this situation, below list 3 quick troubleshooting methods.
- Part 1. Why iPhone Passcode Randomly Changed
- Part 2. Back up iPhone Data before Repairing
- Part 3. Solutions to iPhone Passcode Changed Issue
- Part 4. Set up Passcode Anew after Repairing
Part 1. Reasons for iPhone Passcode Changed Itself Issue
There are many reasons behind this problem, which can be roughly divided into 3 parts: bugs with iPhone itself (30%), iPhone data corruption (20%), new kind of security arrangement of Apple after an update (50%).
Many iPhone users know that Apple develops the 6-digit passcode to replace the previously 4-digit passcode after the release of iOS 9. Thus, that's a very definite possibility that your iPhone passcode changing by itself results from an iOS update. Of course, the possibility of unknown iPhone errors or corrupted iPhone data causing the matter cannot be neglected.
Part 2. Back up iPhone before Going Further
Why suggests you back up the iPhone before fixing the iPhone passcode changed itself issue? It is because that all existing methods to crack iPhone passcode will erase everything on this device. If you aren't out to lose any important information, you'd better make a backup on iTunes. Suppose you already have a backup, directly head to part 3 to learn how to unlock iPhone passcode that you never set up.
To back up iPhone using iTunes, you must make sure that your iPhone has been communicated with your computer.
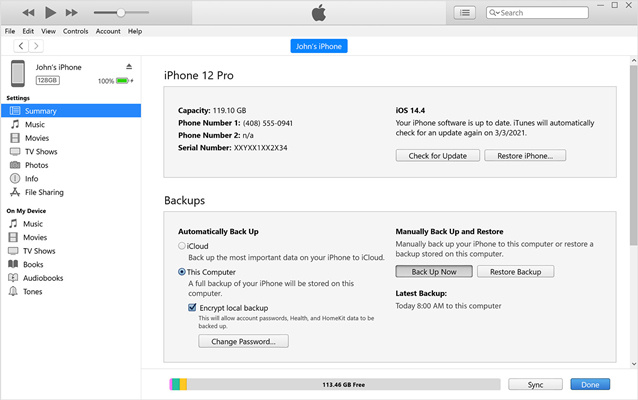
Steps to back up iPhone on iTunes Backup:
Step 1: Run iTunes on a trusted computer and use a USB cord to connect your iPhone to it;
Step 2: When iTunes recognizes the iPhone, click the iPhone icon and then choose "Summary" option;
Step 3: In the "Backups" section, just touch "Back Up Now" to back up all iPhone data.
Notably, for Mac users, after connecting the iPhone to the computer, go to "Finder" - choose your iPhone in the sidebar - click "Back Up Now" in the right panel.
Part 3. Three Universal Solutions to iPhone Passcode Changed Itself
Now comes the really important bit, which concludes 3 simple and effective measures to settle your iPhone changed passcode problem.Measure 1: iTunes
The first suggested solution to the iPhone passcode randomly changed trouble is connecting to iTunes to restore it. This is the most commonly used method to unlock an iPhone without knowing the correct passcode. The operation procedures are pretty straight forward. See below.
iPhone has trusted the computer: launch iTunes on the trusted computer - connect the iPhone to it - click iPhone icon - select "Summary" - tap "Restore iPhone...".
iPhone has not trusted the computer: manually set the iPhone into recovery mode - open iTunes and plug the iPhone to it - choose "Restore" option in a pop-up window.

Quick steps: visit www.icloud.com on a workable iOS device or a computer - sign in to your iCloud account with Apple ID and password - locate "Find My iPhone" - go to "All Devices" - choose the locked iPhone - press on "Erase iPhone". After the process, the changed iPhone screen passcode can be removed.
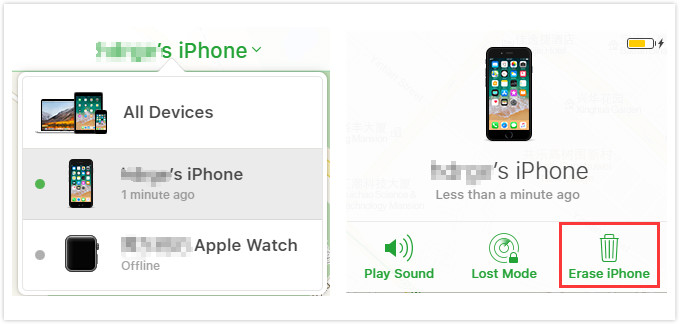

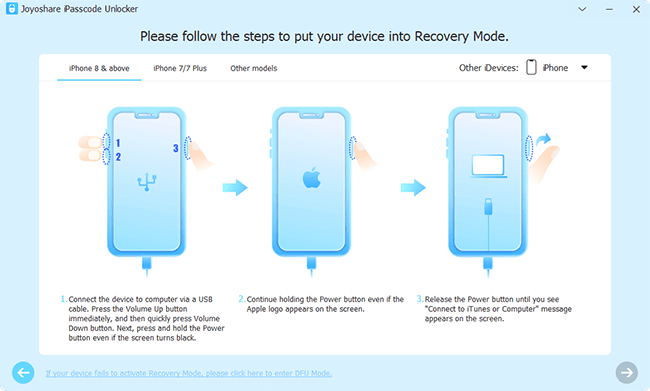


iPhone has trusted the computer: launch iTunes on the trusted computer - connect the iPhone to it - click iPhone icon - select "Summary" - tap "Restore iPhone...".
iPhone has not trusted the computer: manually set the iPhone into recovery mode - open iTunes and plug the iPhone to it - choose "Restore" option in a pop-up window.

Measure 2: iCloud
Apart from iTunes, using iCloud is another official method to troubleshoot iPhone passcode changed itself problem. When the Find My iPhone is turned on and your iPhone is connected to a Wi-Fi network, then do not hesitate to make use of iCloud - Find My iPhone to bypass the changed passcode on your iPhone.Quick steps: visit www.icloud.com on a workable iOS device or a computer - sign in to your iCloud account with Apple ID and password - locate "Find My iPhone" - go to "All Devices" - choose the locked iPhone - press on "Erase iPhone". After the process, the changed iPhone screen passcode can be removed.
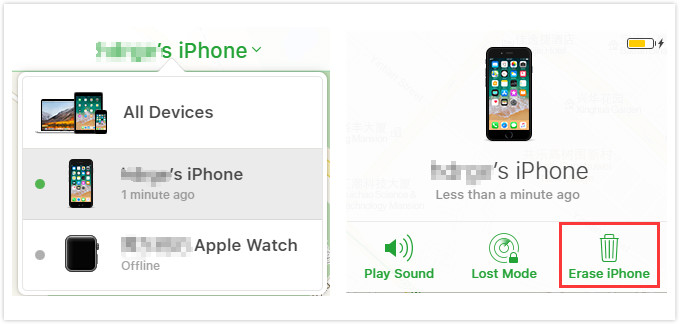
Measure 3: iPhone Passcode Unlocker
That iPhone passcode changed itself leads you to be locked out of your iPhone? In case you are seeking for a speedy solution, an iPhone passcode unlocker - Joyoshare iPasscode Unlocker is introduced to you. It is an easy yet professional unlocker that focuses on removing any kind of screen locks on almost all iOS devices. In detail, not only easy 4-digit and 6-digit passcodes but also complicated Touch ID and Face ID could be removed by it in a breeze.
With advanced techniques, it is applicable to many occasions, such as forgotten passcode, changed passcode, and even unlocking an iPhone with the broken screen, etc. More than anything, it is extremely simple to use and ensures 100% success rate.
Key Features of Joyoshare iPasscode Unlocker:
Unlock changed iPhone passcode with ease
Support all iOS device models and iOS 13
Compact interface and simple to operate
Applicable to various different situations
Step 1 Connect the iPhone to Joyoshare iPasscode Unlocker

From the download page of Joyoshare, download the installation package of Joyoshare iPasscode Unlocker on your computer. After installing and running it, please plug your iPhone to the computer by means of an original USB. Once the program successfully detects your device, keep on with the "Start" button.
Step 2 Boot the iPhone into recovery/DFU mode
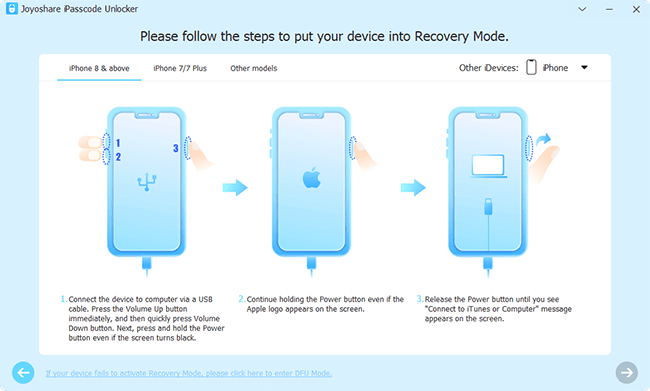
Select your iPhone model. Then follow the stated steps to manually boot your iPhone into recovery mode. If the gray "Next" button turns blue, tap it to go to step 3. If not, click the bottomed link to change to DFU mode.
Step 3 Download a compatible firmware package

When iPhone is put into recovery or DFU mode, the program will recognize all basic iPhone info and show it on the screen. You need to confirm that shown info about your iPhone is not wrong. Afterward, tap on "Download" to download and verify a compatible firmware package.
Step 4 Remove the changed iPhone passcode

Ultimately, only touch the "Unlock" icon to make the verified firmware package unzipped. After that, Joyoshare iPasscode Unlocker will start removing the changed digital passcode on your iPhone.
Part 4. How to Set up iPhone Passcode Afresh
Whichever measure you take to finish off the iPhone passcode randomly changed matter, once successful, you are able to directly access the iPhone without entering passcode. Although convenient, there is a potential safety hazard. To protect your iPhone from unauthorized access and modification, it is recommended that you set up a new passcode as soon as you could.
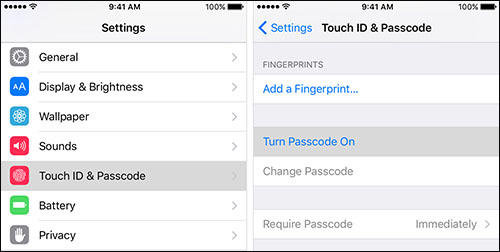
Step 2: Click "Turn Passcode On" and then enter the passcode you want to set;
Step 3: Lastly, enter the same passcode to confirm.
Tips: Besides setting up a digital passcode, it is better to add a fingerprint. Like that, even if the digital passcode is not working someday, you still get into the iPhone by Touch ID.
For more info, please visit the source page:
https://www.joyoshare.com/unlock-iphone-passcode/iphone-passcode-changed-itself.html
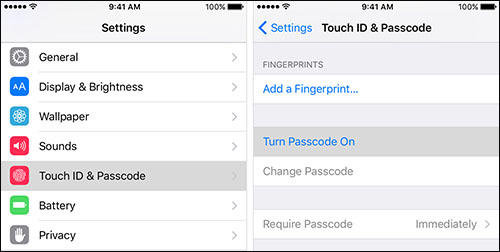
Step 1: Open the "Settings" app on your iPhone and followed by "Touch ID & Passcode";
Step 3: Lastly, enter the same passcode to confirm.
Tips: Besides setting up a digital passcode, it is better to add a fingerprint. Like that, even if the digital passcode is not working someday, you still get into the iPhone by Touch ID.
For more info, please visit the source page:
https://www.joyoshare.com/unlock-iphone-passcode/iphone-passcode-changed-itself.html


Comments
Post a Comment