How to Crop Videos with CyberLink's PowerDirector
Undoubtedly, CyberLink's PowerDirector is a fairly professional video editing program. However, with advanced functions, it is toilsome for those who are new to the software to make use of it to do some editing on videos, like trimming, cropping, merging, etc. Here, a how-to guide is presented to crop videos with CyberLink's PowerDirector.
- Part 1. Crop Videos with PowerDirector
- Part 2. Crop Videos with PowerDirector Alternative [Simple]
Part 1. How to Crop Videos with CyberLink's PowerDirector
Don't be intimidated by the high-grade nature of PowerDirector. Admittedly, as long as you know a little below, you can do it yourself every time you want to crop a video. Following is the whole process and each step is easy-to-understanding.
Step 1: Run PowerDirector and import a video
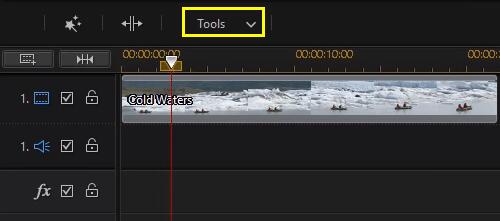
Launch PowerDirector program on your desktop. Followed by that, you should import a video file you'd like to crop as usual to this media window. Drag and drop it down to the timeline below. No sooner than the video is added, the video tool bar will be activated and appears immediately.
Step 2: Start crop tool
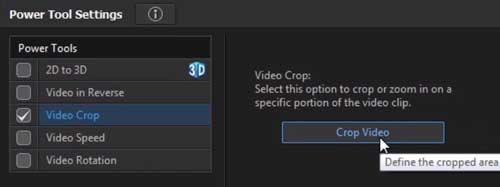
Locate and press on "Tools" to choose "Power Tools" from the pulldown menu. After that, the toolbar opens and displays on the left. Browse and tick "Crop & Zoom" right now. Remember to click on "Crop & Zoom" on the right to completely let the crop tool function.
Step 3: Crop a video in PowerDirector
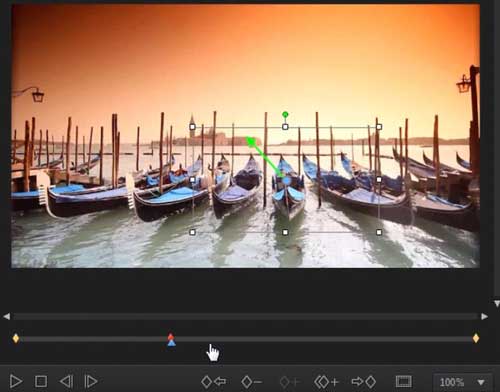
Play the video and keep the playhead where you want it to be. Next, go ahead to the toolbar below your image to hit "Add keyframe at current location" to enable the grab point. At present, it's available to move grab window to determine which area you are going to crop. Notably, there is a blue point in the central of the window, with which you can elicit the crosshairs to make an accurate area selection.
Once no change is made to crop, you can move the playhead further in the slider. It's also viable to choose "duplicate the previous keyframe" or "next keyframe". To end up, just click "OK" and save.
Part 2. Try to Crop Videos with Joyoshare Media Cutter [Easy & Convenient]
The most troubling part of the testing process is that CyberLink's PowerDirector is always difficult to download and install because of its large file size, not to mention its complexity for inexperienced users to operate. In this case, it is rational to look for an alternative. Among all, Joyoshare Media Cutter is a desirable choice.
It's perfectly fine for clipping video, but also gives you more editing features you might need. Here you can have a general view below:
It's perfectly fine for clipping video, but also gives you more editing features you might need. Here you can have a general view below:
Key Features of Joyoshare Media Cutter:
Crop videos on Windows 10 and Mac 10.15 even
Support MP4, MOV, MKV, AVI, MPEG and more formats
Cut and trim videos in lossless quality with 60X speed
Rotate, flip, watermark, subtitle, apply effects, etc.
Change resolution, codec, aspect ratio, brightness and so on

Next, we're going to show you a brief instruction about how to use Joyoshare Media Cutter to crop a video. If you prepare to do it, just start to download and install a right version (Windows or Mac) on your computer.
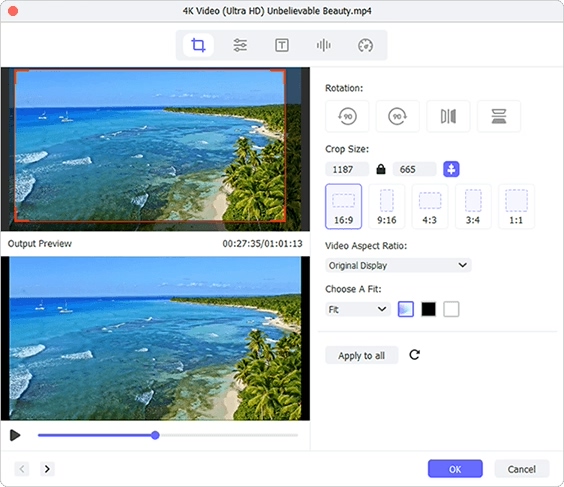
Step 1: Click the 'Open' button to add video or drag-n-drop it simply;
Step 2: Press 'Format' to select 'Encoding mode' and set format for output video in advance;
Step 3: Go back to the main interface and find to click 'Edit' option on the bottom right;
Step 4: Get to the 'Adjust' section on the pop-up window. To crop, you can zoom in/out the adjustable frame in the left or customize an area size;
Step 5: Specify aspect ratio as Original Display, Pan Scan, Full Screen, 16:9, 4:3, etc. as you wish and click OK to confirm. Lastly, save to computer with Start option in main interface.
For more info, please visit the source page:


Comments
Post a Comment