2 Ways Offered to Rotate Video on Facebook
"Can I rotate video on Facebook?" "How to rotate a video on Facebook to proper orientation?" For such questions raised by users in the Facebook community, the following conducts a detailed discussion and gives 2 operable methods of rotating a video on Facebook.
- Part 1: Guide to Rotate Facebook Video with Joyoshare Video Editor [Before Upload]
- Part 2: Instruction to Rotate a Video on Facebook [After Upload]
Part 1 How to Rotate Facebook Video before Upload
Joyoshare Media Cutter is an ideal option for you to rotate Facebook videos. It's perfectly capable of rotating video clockwise or anticlockwise or flipping it vertically or horizontally.
Aside from rotating Facebook videos, its built-in video editor can also assist you to crop, trim and cut videos, adjust aspect ratio, add watermarks, apply sound effects, match subtitles, etc. Most importantly, all operations you make can be checked in the real-time preview window.
This superb video rotator software can amazingly support any video format you need, for instance, MP4, MPG, MPEG, ASF, RM, RMVB, DAT, MOV, FLV, M4V, AVI, 3GP, 3G2, WMV, MKV, DV, NUT, H.264, NSV, VOB, etc. Better yet, it has the ability to output your files to any standard videos, HD videos, online videos, or audio formats. You can even make it compatible with popular devices, like Apple TV, iPhone 8, iPad Pro, Galaxy S8, Xbox 360, Sony TV, LG Optimus, etc.
Aside from rotating Facebook videos, its built-in video editor can also assist you to crop, trim and cut videos, adjust aspect ratio, add watermarks, apply sound effects, match subtitles, etc. Most importantly, all operations you make can be checked in the real-time preview window.
This superb video rotator software can amazingly support any video format you need, for instance, MP4, MPG, MPEG, ASF, RM, RMVB, DAT, MOV, FLV, M4V, AVI, 3GP, 3G2, WMV, MKV, DV, NUT, H.264, NSV, VOB, etc. Better yet, it has the ability to output your files to any standard videos, HD videos, online videos, or audio formats. You can even make it compatible with popular devices, like Apple TV, iPhone 8, iPad Pro, Galaxy S8, Xbox 360, Sony TV, LG Optimus, etc.
Step 1: Add Facebook video to Joyoshare program

To get started, you have to install Joyoshare Media Cutter on your computer (Windows or Mac). Then import the video you would like to upload to Facebook from local folder. You can click the "Open" button to add it or directly drag and drop to the main interface.
Step 2: Rotate Facebook video
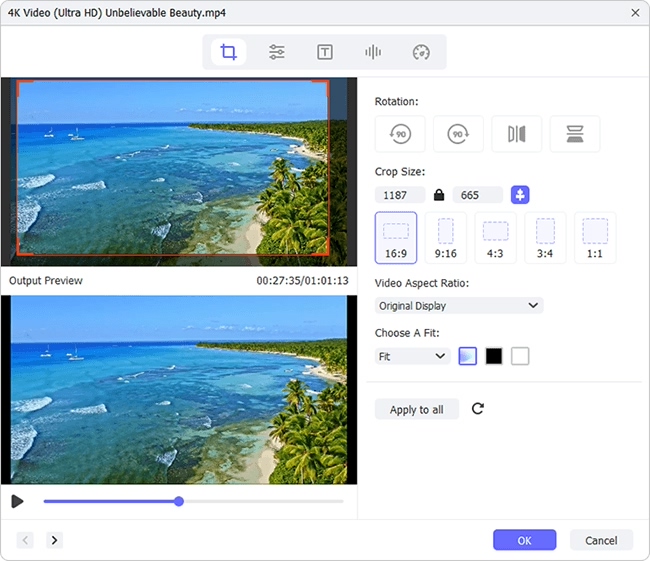
Next, click the "Show segment list" icon  and press on the "Edit" button
and press on the "Edit" button  behind your video segment to reach the edit interface. Go to the "Adjust" section and start to rotate your Facebook video to the left or right by any 90 degrees. You can also horizontally or vertically flip it in your own way. After confirming in the right preview window, click the "OK" button on the bottom right.
behind your video segment to reach the edit interface. Go to the "Adjust" section and start to rotate your Facebook video to the left or right by any 90 degrees. You can also horizontally or vertically flip it in your own way. After confirming in the right preview window, click the "OK" button on the bottom right.
 and press on the "Edit" button
and press on the "Edit" button Step 3: Export video to compatible format or device

Then it's available for you to edit your video with other stunning inbuilt tools. After that, remember to click the "Format" panel to select output format under "Encoding mode". You are allowed to choose HD video, general video, web video, or device as you wish. To generate the finalized video, you have to click the "Start" button. Wait a moment and have a further check in the destination folder once it's completed.
Part 2. How to Rotate Video on Facebook after Upload
We don't know why Facebook removed its handy video rotation function in the "Options" menu, but with so many users clamoring for it, it possibly comes back one day in the near future. For this purpose, we have prepared the previous steps for you to rotate uploaded video in Facebook.
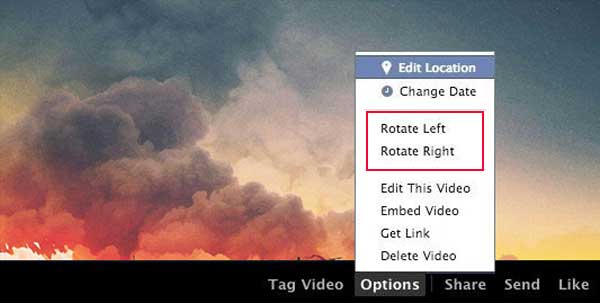
Step 1: Sign in your Facebook account, access the profile page and locate uploaded Facebook video;
Step 2: Click the "Options" button at the bottom of your required video;
Step 3: Now choose "Rotate Left" or "Rotate Right" to rotate video to any 90 degrees.
For more info, please visit the source page:
https://www.joyoshare.com/video-editing/rotate-video-on-facebook.html


Comments
Post a Comment