3 Lossless Ways to Cut/Trim/Split MKV Files
Make some video recordings in MKV format but with something unsatisfactory to be trimmed out? You are looking for an easy way to do it without loss of quality? Well, the following gives 3 simple and lossless MKV cutters to cut MKV files.
- Part 1: How to Trim MKV File - Joyoshare Media Cutter
- Part 2: How to Cut MKV File - Bandicut
- Part 3: How to Split MKV File - Wondershare UniConverter
#1 Cut MKV Using Joyoshare Media Cutter - No Quality Loss
Enjoying high reputation from both home and abroad, Joyoshare Media Cutter is regarded as one of the most competitive video trimming tools. It can be used to cut your large MKV videos into small size by stripping needless pieces. Additionally, it has capability to save the processed videos to any common format as well as popular device, such as MP4, M4V, MKV, MOV, HEVC, WMV, AVI, OGV, iPhone, iPad, game console, Android phones, etc.
There is no quality loss as it won't re-encode your MKV files. All of its elaborate designs, like timeline, handles and settable temporal interval, let you select a specific area. Besides, it enables you to customize quality, bit rate, codec, etc, in a flexible way.
There is no quality loss as it won't re-encode your MKV files. All of its elaborate designs, like timeline, handles and settable temporal interval, let you select a specific area. Besides, it enables you to customize quality, bit rate, codec, etc, in a flexible way.
Key Features of Joyoshare MKV Cutter:
Trim MKV at 60X faster speed with zero quality loss
Produce MKV video files to any format or device
Extract audio from original video effortlessly
Work to join different clips into a new one
With parameter adapter and editing tools
Step 1: Import MKV video file to Joyoshare Media Cutter
As long as you have launched your Joyoshare Media Cutter, you can prepare to open your required MKV file. There are two accessible methods you can use to input it. One is to directly press the "Open" button at the bottom left corner while the other is get the designated MKV video ready and straightly drag it to this program.

Note: You can only put one MKV video file into Joyoshare Media Cutter each time. Briefly, no batch mode provided for you to deal with multiple MKV files at a time.
Step 2: Extract certain segments from original MKV file
This program will automatically play the imported MKV for you. Thus, you can firmly control each second in your way. Any needless parts can be cut off, such as the header, tail and blank content. In order to enhance the preciseness, you have to take the aid of the control key, moving the beginning and end handles to isolate your satisfying sections. Another practical method is to enter the specific start time and end time to set up the temporal interval.

Note: Simply hit the "+" button to generate more than one fragments and then tick the "Merge Segments" option to join them. You can change the temporal interval for each one.
Step 3: Select output mode and destination format
Having decided a specific selection, you can go forward to click the "Format" panel to bring up all hidden options. On the basis of your preferences, you can choose any format or device you need, like MP4, M4V, MOV, HEVC, WMV, OGV, AVI, MKV, Android, iPhone, iPad, smart TVs, game console, etc. To only get audio track from original MKV file, you can go for "General Audio" to choose one available format.

Supposing you choose "Encoding mode" instead of "High-Speed mode", you will have a chance to specify the quality, codec, bit rate, size, etc. What you have to do is to click the gear icon at the top right corner of each format.
Step 4: Start to cut MKV in 100% high quality
When everything is ready, you can press the "Start" button to make Joyoshare MKV Cutter work for you at up to 60X faster speed. It will only cost few seconds to accomplish the whole splitting process. Once completed, you can navigate to the destination folder to check all finished video files.
#2 Split MKV Using Bandicut
The direct and concise video cutting workflow makes Bandicut stand out and is preferred by many users. It even supports hardware-accelerated H.264 video encoder to optimize its trimming speed.
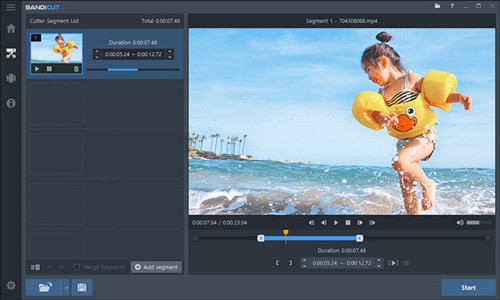
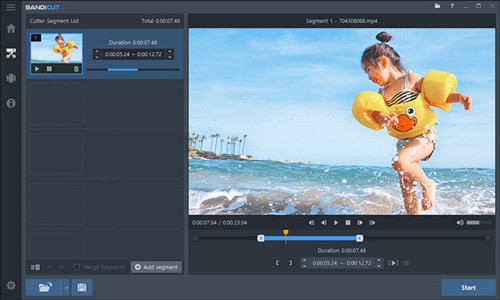
Step 1: Get free MKV cutter version from Bandicut and select "Cut" section after launch it;
Step 2: Add MKV video to the program and set cutting points at the beginning and the end;
Step 3: Click "Start" to choose either High-Speed mode or Encoding mode;
Step 4: Confirm the filename and output folder. Then begin splitting with the "Start" option.
#3 Trim MKV Using Wondershare UniConverter
Wondershare UniConverter is not a tool specifically for video cutting. t has a relatively large number of features to help you convert and edit videos with only 30X speed. If you're not a newbie, this can be taken into consideration.
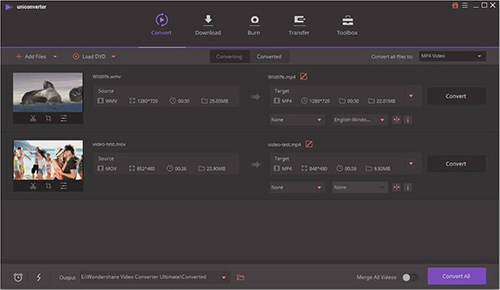
Step 1: Open Wondershare UniConverter on your computer and load MKV file with +Add Files button;
Step 2: Find edit-shape option to choose Trim > Cut in the pop-up window;
Step 3: Go to the right pane to select output format under "Convert all files to" section;
Step 4: Get down to outputting trimmed MKV file by clicking "Convert All".
For more info, please visit the source page:


Comments
Post a Comment