Top 10 Ways to Rectify iPhone Error 4014
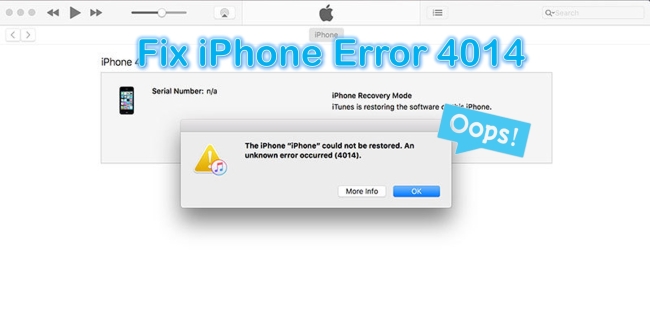
In case you get the prompt that "The iPhone could not be restored. An unknown error occurred (4014)" while upgrading or restoring your iPhone with iTunes, that means your iPhone fails to be updated or restored. Faced with this, no worries. Here are 10 easy yet resultful solutions to iPhone error 4014.
- Part 1. Why iPhone error 4014 occurred?
- Part 2. 10 solutions to repair iPhone error 4014
Part 1. Why iPhone error 4014 occurred?
Why does your iPhone go wrong when you try to restore it? Under this condition, it usually matters the iOS system itself, some external conditions and the hardware (the USB cable and the computer and the iPhone itself).
There are some reasons as follows:
(1) Your iTunes cannot recognize your device (faulty USB cable/port)
(2) Your Wi-Fi network is unavailable
(3) The iTunes is not the latest version
(4) The storage of the iPhone is not enough
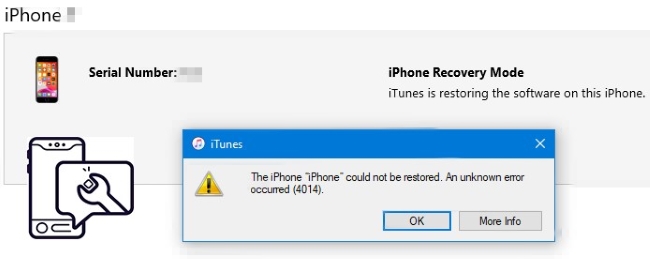
Part 2. 10 solutions to repair iPhone error 4014
#1 Inspect your USB cable/port whether connecting your PC successfully
Sometimes the updating problems are related to the hardware. If the cable cannot work well, then the connection between the computer and the device doesn't exist. Pay attention to the port. Maybe the cable is just loose.

#2 Check out the Wi-Fi network
Poor Wi-Fi network can affect the process to upgrade and even directly interrupt it. We should take this condition into account. If you cannot make sure whether the Wi-Fi network goes wrong, you can choose Reset Network Settings.
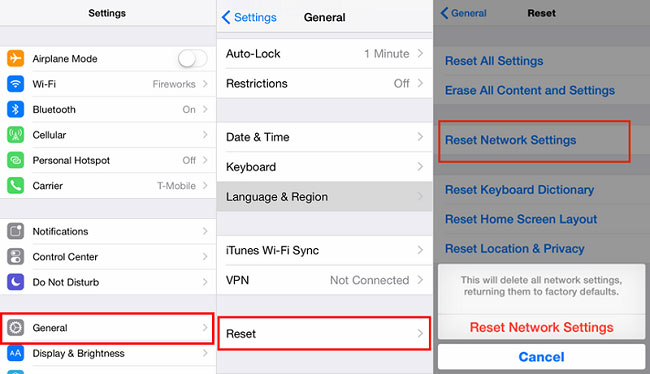
#3 Download and install the latest iTunes version
Your device is going to update the latest iOS system, so you should first promise the latest iTunes. Or the previous version might have some issues related to the compatibility.
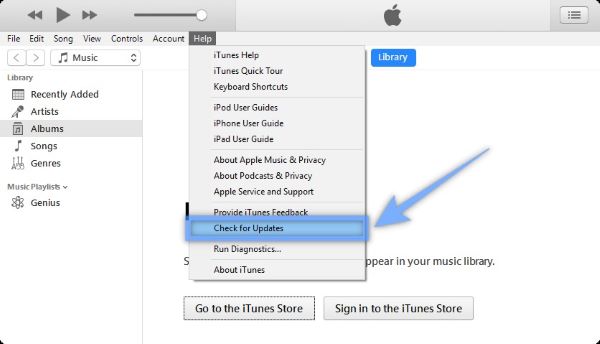
#4 Clean up your device to release more capacity
As is known to us all, the storage is too full to cause the devices to react slowly. The new version is more advanced, and we should guarantee enough capacity.
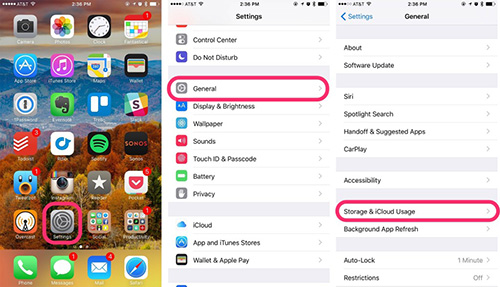
#5 Restart both your iPhone and the computer
I believe that many people will choose to reboot their devices no matter what issues occur. As a result, restarting can solve most of anormal scenarios.
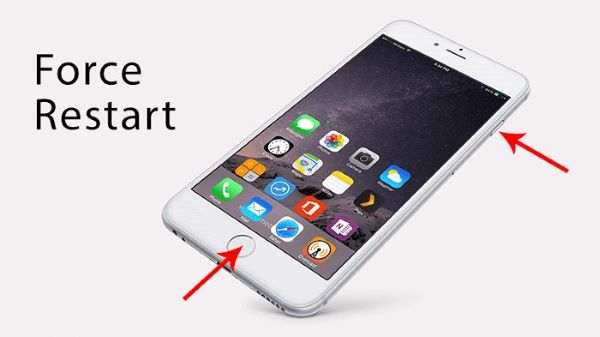
#6 Try another USB cable/port
If you ensure the hardware has been connected correctly and you still have faulty updating, you should consider changing another USB cable.

#7 Use another computer
The upgrading process involves the USB cable, your iPhone and your computer. Therefore, if you have changed another USB cable but there are still problems, you can try another computer.

#8 Put the iOS device into Recovery Mode
In most cases, Recovery Mode can repair errors. Before taking this method, you should ensure your iTunes is the latest version.
First, put your iPhone in Recovery Mode. Close iTunes, connect the iOS device to the computer, open iTunes, and force restart it into the mode. Taking iPhone 5s as an example, press the Home and the top key together until entering the Recovery Mode. Second, connect to iTunes in Recovery Mode and begin recovery.
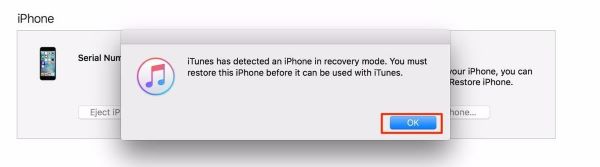
Notice: When you see the choice to update or restore, click Update (not Restore) to install iOS again and remain your individual data.
#9 Try the third-party tool: Joyoshare UltFix
Joyoshare UltFix is a professional iOS system repair tool to fix over 30+ iOS & tvOS issues, such as various stuck problem, black screen, iPhone could not be restored error (including error 9, 4005, 4013, or 4014), etc. It has 2 repair modes (Standard Mode & Advanced Mode). The former can repair most system issues without data loss. The latter can remove the screen lock without passcode. It supports iPhone, iPad, iPod touch and Apple TV and is compatible with the latest iOS 13.
Key Features:
Be compatible with the latest iOS 13 and many iOS devices (iPhone/iPad/iPod touch/Apple TV)
Free Enter /Exit Recovery Mode
Offer standard mode and advanced mode to fix iOS issues
High safety
Cheap
Lossless recovery
Step 1: Run Joyoshare UltFix and connect iOS device, you should make sure that the connection is complete. Or click Enter Recovery Mode, then directly click Start.

Step 2: Choose the repair mode. You have two options, Standard Mode can fix most system issues, including iPhone error 4014. If you need to remove your screen code or factory reset, Advanced Mode is nice.

Step 3: Download and verify firmware package. In this step, you could also choose to downgrade your iOS version.

Step 4: Click the Repair button. And the recovery process is done. Next, you can try to update your latest system on iPhone.

#10 Contact Apple
If you have tried every method as recommended and failed to restore your device, the last way you should use is to contact Apple. Because it sounds like not system issues, but the iPhone itself and you should send it for repair.
For more info, please visit the source page:
https://www.joyoshare.com/iphone-repair/iphone-error-4014-repair.html


Comments
Post a Comment