How to Unlock Disabled iPad? Here Are 4 Ways
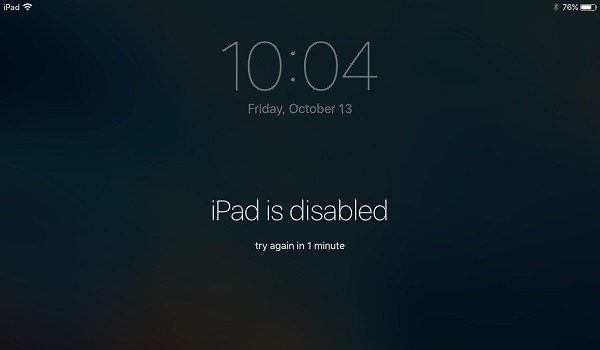
Forget your iPad passcode and then try entering the wrong passcode many times, thereby causing your iPad to become disabled completely? In such a case, you must wonder how to unlock disabled iPad as soon as quickly. Here, 4 easy and effective methods are listed in this article to unlock your disabled iPad.
Part 1. How to Unlock Disabled iPad with Joyoshare iPasscode Unlocker
If your iPad is unfortunately disabled and you can't access it, you need to unlock its passcode first. One simple method is to try using a professional third-party iOS passcode unlocking tool such as Joyoshare iPasscode Unlocker.
This program is easy to use, and anyone can operate it in a couple of clicks only. It turned out to have the highest success rate to unlock iOS device screen passcode, no matter it is a 4-digit passcode, 6-digit password, or more complex Touch ID or Face ID, etc. Joyoshare iPasscode Unlocker not only enables you to unlock disabled iPad, but also all models of iPhone and iPod touch, etc. Additionally, if you need to remove screen lock when you forgot screen passcode, or cannot enter the password on a broken screen iPhone, etc. Joyoshare iPasscode Unlocker can also be a competent helper.
Key Features of Joyoshare iPasscode Unlocker:
Easily unlock iPad when your iPad is disabled
Support removing four types of passcodes
Unlock lock screens in other possible scenarios
Compatible with iPad, iPhone, and iPod (iOS 13 supported)

Next, let's move to the guide on how to unlock the disabled iPad by using the efficient Joyoshare iPasscode Unlocker step by step. Before getting started, you must be aware that using Joyoshare and a similar program to unlock the disabled iPad will finally efface all the data on your pad. If you don't mind, we just keep on.
Step 1 Connect iPad to computer and open Joyoshare

Connect your iPad device to the computer with an original USB cable. Then download Joyoshare iPasscode Unlocker and launch it after successfully installed. The program will detect your iPad automatically.
Step 2 Boot iPad into DFU/recovery mode

When Joyoshare recognized your iPad successfully, you can now put your device into the DFU or recovery mode by following the instruction on the interface. Click the "Next" button to continue.
Step 3 Download & verify the firmware package

After confirming the device info and ensure that there is nothing wrong, you can now click the "Download" button to download the corresponding firmware package and then verify it.
Step 4 Unlock disabled iPad in Joyoshare

Now just be patient to wait till the process bar comes to the end. Then press the "Unlock" button to unzip the firmware package and unlock the disabled iPad passcode. Wait a while and when the unlocking is completed, your disabled iPad can work normally again.
Part 2. How to Unlock Disabled iPad with iTunes
If you have synced your iPad with iTunes on the computer, then you can use iTunes to restore your device and then restore it with iTunes backup after the iPad screen lock is unlocked. Follow the simple steps below:

Step 1: Launch the latest version of iTunes and connect your iPad to the computer that you once synced it before, so you don't have to "Trust This Computer" again on your iPad;
Step 2: Select your iPad icon on iTunes interface and go to the "Summary" > "Restore iPad";
Part 3. How to Unlock Disabled iPad with iCloud
Someone may ask how to unlock disabled iPad without iTunes? Well, this is also possible. If you still remember your iCloud Apple ID and passcode and you have enabled "Find My iPhone" feature on your device, you can try to fix the iPad disabled issue with iCloud. Here is how:
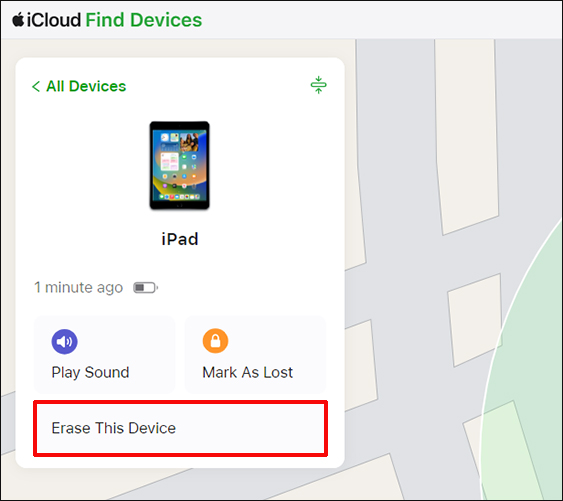
Step 1: Simply go to the official site of iCloud (www.icloud.com) on the browser. Log in your iCloud account with correct Apple ID and password;
Step 3: Next press the "Erase iPad" button to restore your device to factory settings and the screen passcode will also be removed.
Part 4. How to Unlock Disabled iPad in Recovery Mode
If you didn't sync with iTunes and you didn't remember your iCloud passcode, this method may be your last option. Trying to put your iPad into recovery mode and use iTunes to restore it, your iPad disabled forgot passcode problem can also be fixed. It only takes you a few steps:

Step 1: Connect your iPad to the computer and launch iTunes;
Step 3: When you see the "Restore" and "Update" option, click the "Restore" button. Now your iPad is being restored. When the process is finished, your iPad disabled problem is fixed.
For more info, please visit the source page:
You May Also Like:


Comments
Post a Comment