How to Unlock iPad Passcode without Computer
Have you ever wondered how you can unlock your iPad without using your computer when the screen is locked and you don't have a valid passcode to access it? In order to do this, you definitely need some basic knowledge. Therefore, this article will share a tutorial to help unlock iPad passcode without computer.
Part 1: Unlock iPad without Computer
There are two kinds of ways for you to unlock iPad passcode without computer, one is unlocking iPad through iCloud, the other is unlocking iPad via Siri. These two methods are applicable in different situations and before you start unlocking, you need to check the iOS version on your iPad. Compared with iOS 6 and the former version, iOS 7 has a much higher level of security. If your system is iOS 6 or earlier, you can choose iCloud to unlock your iPad. Otherwise, you may only have the opportunity to try Siri.
Option 1: Unlock iPad with iCloud
iCloud, built into every Apple device, is a cloud storage and cloud computing service, enabling users to store photos, files, notes, documents, etc. it is not only a powerful and useful backup tool but also a roundabout way for users to unlock iPad without computer. And the most important precondition is that you have turned the "Find My iPad" feature on. Then you can follow the steps below to start.
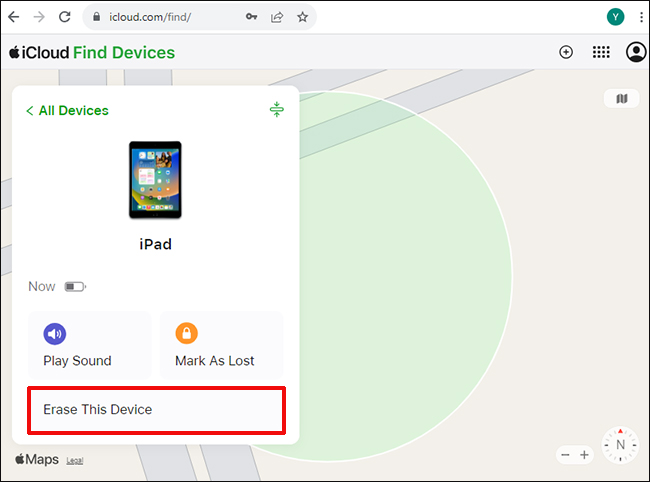
Step 1: Launch a browser on iPad and go to www.iCloud.com;
Step 2: Sign in the website by entering your Apple ID and password;
Step 3: Click on "Find My iPhone" and then press "All Devices";
Step 4: Select the type of iPad you are using;
Step 5: Press "Erase iPad" option to erase all data.
Option 2: Unlock iPad via Siri
Siri is a virtual assistant who uses voice queries to answer questions, make recommendations, etc. You can ask Siri to perform actions by inputting voice commands and that's the reason why you are likely to cope with iPad locked with passcode with the help of Siri.
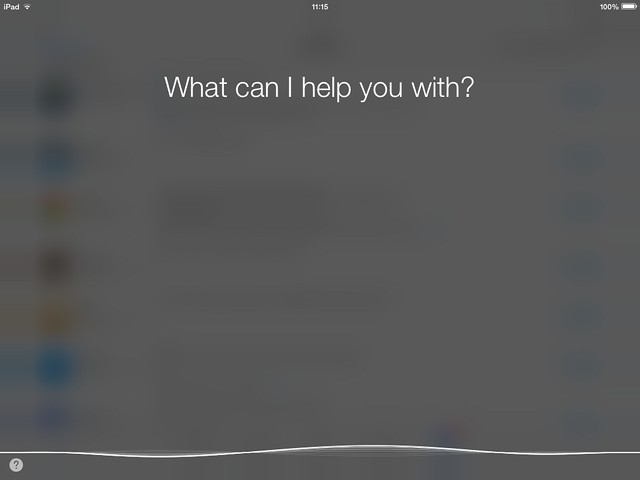
Step 1: Press and hold the home button for a few seconds to activate Siri. Ask Siri to open an app that you don't have on your iPad. Siri will scan the iPad and reply to you that the app you said doesn't exist on this device. Meanwhile, it will ask you whether search the app in App Store and bring up the App Store icon on your screen;
Step 2: Press the icon and a new browser window will pop out. Then you can get task slide preview by selecting the last app or update other apps. In addition, double push the Home button can obtain the same effect as well;
Step 3: Close the active front screen task, and you can operate your iPad without entering password.
This way sounds good because it doesn't ask you to enter Apple ID and passcode. But unfortunately, this method has been blocked by Apple in new iOS versions. So, only when your iPad is running iOS 8 to iOS 10.1 can you use this method. Besides, it doesn't always guarantee success.
Part 2: Unlock iPad with Computer
If the two ways above cannot help you unlock iPad without computer, maybe a computer is necessary and related professional tools will be more suitable options.
Option 1: Unlock iPad with iTunes
According Apple officials, if you forgot your password or an "iPad is disabled" message showed on your screen after too many passcode inputs, you can use iTunes to remove your passcode. But what you should notice is that this way is effective only when you've used to sync your iPad with computer via iTunes in recent times.

Step 1: Download and install iTunes on your computer, then double click the icon to launch it;
Step 2: Connect your iPad to computer. If you have synced the device to this computer before, iTunes will not ask for your iPad passcode;
Step 3: Click your iPad logo and press "Restore iPad" in the panel;
Step 4: Click the "Restore" button to confirm your action and iTunes will erase up all data on your iPad. After the process is completed, the iPad will be unlocked.
Option 2: Unlock iPad using Joyoshare iPasscode Unlocker
Joyoshare iPasscode Unlocker is a powerful software which enables you to unlock iPad screen passcode safely and instantly in different possible scenarios, such as getting locked screen because of continuous incorrect passcode entries, forgetting password all of a sudden, cannot input passcode on account of broken screen, finding no access to a second-hand iPad, etc.
It supports removing 4 kinds of passcode, including 4-digit passcode, 6-digit passcode, Face ID and Touch ID. Moreover, it's compatible with the newest iOS 13 and iDevice models. Its intuitive interface and straightforward instructions will help you easily use this software without professional knowledge.
Step 1: Double click Joyoshare iPasscode Unlocker to run it and connect your iPad with a USB cable. Then, click "Start" button to begin unlocking.

Step 2: As the illustrations display, you need to press corresponding buttons to place your iPad into DFU mode or Recovery mode. When you see the color of "Next" button at the right bottom changes from grey to blue, you can click it to enter the next stage.

Step 3: Download and verify firmware package. Joyoshare iPasscode Unlocker will automatically detect your iPad's information and display it. Before click on "Download" button to download firmware package, you need to check the related information carefully and correct the wrong information manually.
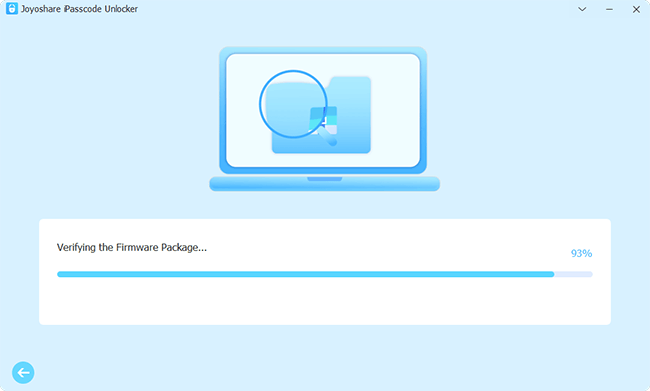
Step 4: After the download is completed, please press "Unlock" button to remove password. This process will take you a little time and your iPad passcode will be removed after the series of operations.

For more info, you may visit the source page here:
You May Also Like:


Comments
Post a Comment