3 Best Solutions to Crop a Video on Windows 10
1. The Simplest Way to Crop Video on Windows 10 with Joyoshare Media Cutter
Joyoshare Media Cutter might be one of the easiest yet powerful video croppers to crop video in Windows XP and later, Windows 10 included. With the program, you can crop any video file at a fairly fast speed with high original quality preserved. It provides both input and output preview for you to observe the editing work. Besides, you can also change the aspect ratio based on your needs and then crop the video to fill the screen.
Additionally, Joyoshare Media Cutter supports a ton of video file formats and devices. It also enables you to do more edits to the video files like trimming, adjusting the visual effects, adding watermarks and subtitles, etc.
Additionally, Joyoshare Media Cutter supports a ton of video file formats and devices. It also enables you to do more edits to the video files like trimming, adjusting the visual effects, adding watermarks and subtitles, etc.
Key Features of Joyoshare Video Cropper:
Crop video files with high quality
Crop video resolution
Preview in real-time
Multiple video formats and devices
User Guide
Step 1 Launch Joyoshare and add target file
Download and install the software. Run it and click the Open button to select the target video file, or simply drag the video and drop it to the window.
Note: Batch Editing is not available yet.
Step 2 Crop video size
Then click the  icon and a new edit window will pop up. Choose the Adjust tab on the top menu bar, and you can then crop the video. You can either move the white frame to zoom in or out the video, or enter the accurate size digit in the CropArea Size. The preview window on the right will show the changes instantly. When you finish the job, hit the OK button.
icon and a new edit window will pop up. Choose the Adjust tab on the top menu bar, and you can then crop the video. You can either move the white frame to zoom in or out the video, or enter the accurate size digit in the CropArea Size. The preview window on the right will show the changes instantly. When you finish the job, hit the OK button.
Step 3 Choose the output mode
Click the Format button, and choose the Encoding mode, which allows you to adjust the video quality, file formats and codec, etc. Select an output format and device according to your requirements. You can also adjust the bit rate, frame rate, resolution if needed by clicking the Gear icon  on the top right corner. Then press the OK button to shut down the window.
on the top right corner. Then press the OK button to shut down the window.
 on the top right corner. Then press the OK button to shut down the window.
on the top right corner. Then press the OK button to shut down the window.Step 4 Export new cropped video file
Now click the "Start" button and start to convert and save the cropped video file on the local folder of your computer. Wait a few minutes and then get your new video on the destination folder  after the conversion is done.
after the conversion is done.
 after the conversion is done.
after the conversion is done.
Note: The free trial version of Joyoshare Media Cutter only provides users five opportunities to cut and crop the video, and you need to purchase the full version to unlock the limit.
Part 2. How to Crop a Video Using VLC Media Player
The second solution to crop a video on Windows 10 is to use VLC Media Player. Known as a media player, it also performs well as a video cropper. With VLC, you can crop video clips as you want. Next let's see how to crop a video in VLC media player:
1. Open VLC on the PC, go to Tools > Preferences;
2. Set preferences for cropping. Choose All under Show Settings, and then go to Video > Expand Filters > Croppadd. Enter the specific pixels to crop from top/bottom/left/right as you like. Then hit the Video > Filters and tick Video Scaling Filter and click Save;
3. Add a video file to crop. Go to Media > Convert/Save and press the Add button to import one file for cropping;
4. Save the cropped video. Click the Browse button to get a destination folder and press the Start button to begin to crop the video.
1. Open VLC on the PC, go to Tools > Preferences;
2. Set preferences for cropping. Choose All under Show Settings, and then go to Video > Expand Filters > Croppadd. Enter the specific pixels to crop from top/bottom/left/right as you like. Then hit the Video > Filters and tick Video Scaling Filter and click Save;
3. Add a video file to crop. Go to Media > Convert/Save and press the Add button to import one file for cropping;
4. Save the cropped video. Click the Browse button to get a destination folder and press the Start button to begin to crop the video.

Part 3. Crop a Video in Windows Movie Maker
There is another free and simple way to crop videos on Windows 10 - using built-in software like Windows Movie Maker. It can also crop video and remove unnecessary parts in an indirect manner. Follow the guides below to crop a video in Windows Movie Maker:
1. Add a video file for cropping. Launch Windows Movie Maker first and then click the Media button to import the file you want to crop. Drag and drop the file to the Timeline or right-click on the video and select Add to Timeline;
2. Crop video file. Go to Animations > Pans and Zoom, choose a pan or zoom effect you want;
3. Save the edited video; if you are not happy with the result, do it again.
1. Add a video file for cropping. Launch Windows Movie Maker first and then click the Media button to import the file you want to crop. Drag and drop the file to the Timeline or right-click on the video and select Add to Timeline;
2. Crop video file. Go to Animations > Pans and Zoom, choose a pan or zoom effect you want;
3. Save the edited video; if you are not happy with the result, do it again.
For more info, please visit the source page here:
You May Also Like:




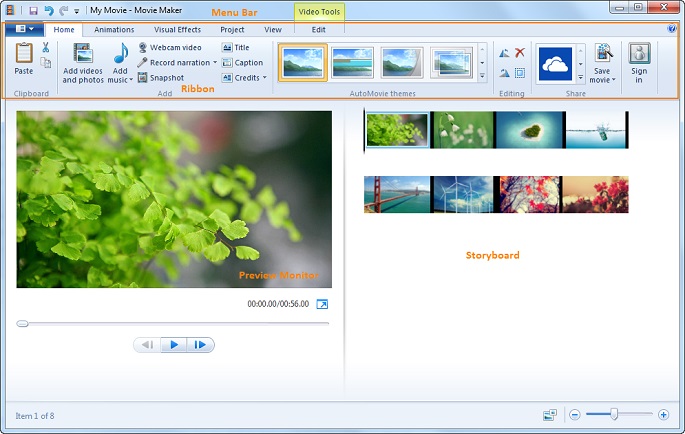


Comments
Post a Comment