How to Recover Trimmed Video on iPhone Easily
Professional Trimmed Video Recovery - Joyoshare iPhone Data Recovery
Thankfully, there are all types of tools designed to recover trimmed videos from iPhone. Among them, Joyoshare iPhone Data Recovery is a good choice. It has the ability to get trimmed videos off both common and encrypted iTunes/iCloud backups. More than that, it satisfies you with great compatibility to iOS 12.3 and iPhone XS/XR/X/8/8 Plus/7/7 Plus/6/6s/6 Plus/5/5s/4. It also comes with the following key functions:
Support 20+ data recoveries
Decrypt and preview data in real time
Selectively restore videos at your disposal
Work as a medium to protect data from being damaged or overwritten
Part 1. How to Recover Trimmed Video on iPhone with iTunes Backup
This is an easy guide to retrieve trimmed videos from iPhone using iTunes backup. You can check out how it operates.
Step 1 Launch Joyoshare to set mode

Choose the correct version (Windows or Mac) to download Joyoshare iPhone Data Recovery on your computer. Simply get it run and select "Recover from iTunes" mode to detect all local iTunes backups.
Step 2 Scan trimmed videos from iTunes backup

Have a close look at the list to choose one iTunes backup that contains your trimmed iPhone videos. Afterward, click its gear "Setting" icon  to tick "Photos", "App Videos", "App Photos", etc. Next press the "Scan" button to fetch files.
to tick "Photos", "App Videos", "App Photos", etc. Next press the "Scan" button to fetch files.
Step 3 Save trimmed videos to computer

After scan, you can go to preview all items in related categories. Figure out which video is desired and "Recover" to computer.
Part 2. How to Restore Trimmed Video on iPhone with iCloud Backup
Availably, you can give your iCloud backups a try to find the trimmed videos from iPhone. There are also only three steps to do as below:
Step 1 Enter iCloud account

Run the downloaded program on computer, set "Recover from iCloud" mode and input your Apple ID & password to finish login.
Step 2 Download iCloud backup to scan

All iCloud backups, similarly, will be listed in your sight. "Download" the most possible one you need and use its gear icon to confirm data types, such as "App Videos", "Photos", etc. Then directly start "Scan".
Step 3 Preview and recover trimmed videos

If you would like to get all synced original videos back, you can select all to recover. Or you can have a detailed preview to only choose what you want and complete "Recover" process.
Part 3. Tips: How to Retrieve Trimmed Video on iPhone with "Revert to Original"
Happily, a lot of enthusiastic iPhone users give the same practical solution on forums and communities. That is the "Revert to Original" option on the "Photos" app. Now you can learn more as follows if you even have no backups.
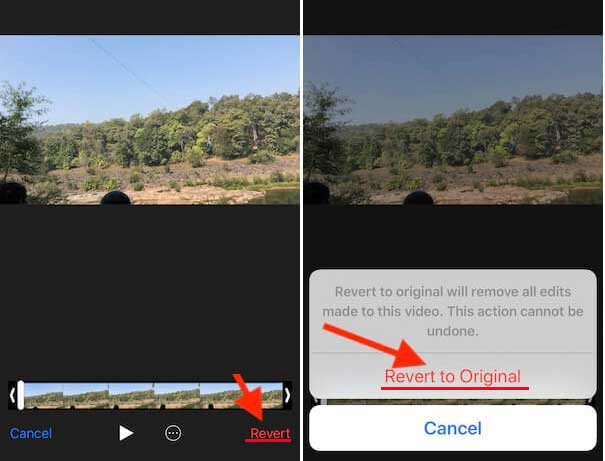
Step 1: Open "Photos" app on iPhone;
Step 2: Choose the video you have trimmed and tap on the "Edit" button on the top right corner;
Step 3: Click "Revert" and confirm "Revert to Original" to remove all edits done on this video.
Please note that some users also reported no "Revert to Original" option in the "Photos" app. It is likely that you have not edited the original video but applied "Save As New Clip" option. In this situation, you will have to find the original video by yourself to get it back.
For more info, please visit the source page here:
You May Also Like:


Comments
Post a Comment