7 Tips to Fix iPhone Stuck on Verifying Update
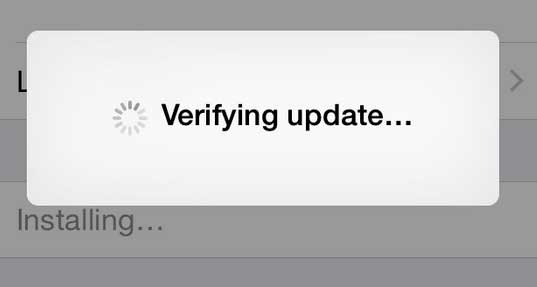
Solution 1: Get iPhone Connected to a Strong WIFI Network
Undoubtedly, it is not unrealistic to make an update every time by using cellular data and more time will be spent if your iPhone is not connected to a stable, good and reliable WIFI network during the software update. As a result, please firstly go to "Settings" > "WLAN" on your iPhone to check whether you have connected to a good WIFI network. Or you can change another one to try to get out of iPhone verifying update error.
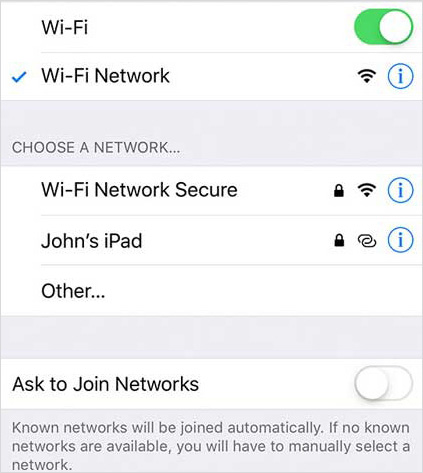
Solution 2: Repeatedly Press "Power" button to Lock and Wake iPhone
If your iPhone has been charged fully and already connected to a stable network, you can now get ready to use one of the easiest methods here. It requires you to make the most use of the "Power" button. Let's see how to operate.
Step 1: Simply press the "Power" button to force iPhone to lock the screen;
Step 2: Wake the screen again to resume verifying update;
Step 3: Repeat to lock and wake your iPhone for 5-10 times until iPhone update finishes verification.
Solution 3: Do Hard Reset on iPhone
Sometimes, it is a software crash that leads to iPhone stuck on verifying update issue. Then it can be a must for you to hard reset/force restart/hard reboot your iPhone. This is factually a straightforward and simple solution, which is provided by iPhone users on Apple Discussion who have fixed the problem efficiently in this way.
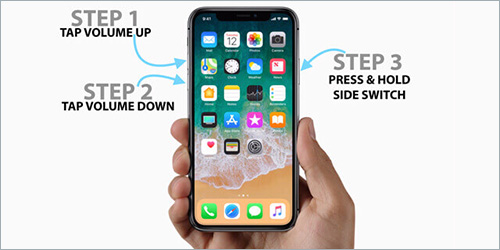
For iPhone 8 and later: Quickly press and release the "Volume Up" and "Volume Down" buttons in turn; hold the "Side" button to wait for Apple logo.
For iPhone 7/7 Plus: Press and hold both "Side" and "Volume Down" buttons at the same time; release them until the Apple logo shows.
For iPhone 6 and older: Keep holding the Top/Side button and the "Home" button until you can see the Apple logo appearing on iPhone screen.
Solution 4: Reset Network Settings
What are likely to cause iPhone won't verify update is your network settings. It maybe be out of date so you'd better make a refresh. To do it, just go forward to reset networking settings on iPhone. No worries. It will not erase your data. Now, go for "Settings" > "General" > "Reset" > "Reset Network Settings".

Solution 5: Delete Update and Download Again
Your iPhone cannot go through the verifying update if an error occurs or something goes wrong during the iOS software download process. In this situation, you can do as follows:
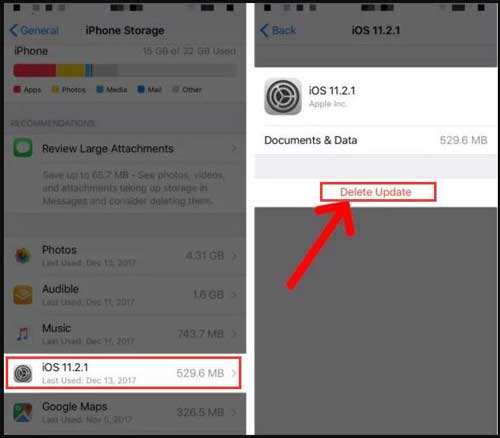
Step 1: Go to "Settings" > "General" > "iPhone Storage";
Step 2: Find the iOS software you downloaded, have a press and click "Delete Update";
Step 3: Having deleted iOS update, go to "Settings" > "General" > "Software Update" to download update again.
Solution 6: Check for Update with iTunes
As long as there is no iTunes stuck on verifying updated iPhone software problem, you can get another chance to update iPhone with its help. It can effectively bypass iPhone update verifying issue. Here's how.
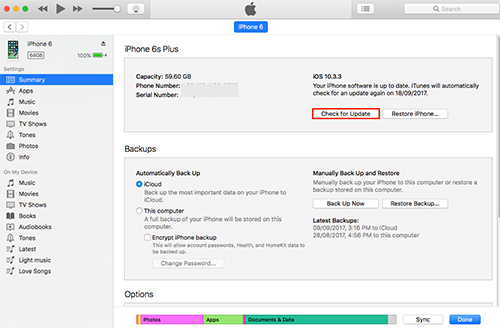
Step 1: Download and install the latest version of iTunes on computer;
Step 2: Connect iPhone to computer and go for "Summary" > "Check for Update";
Step 3: Tap on "Download and Update" and wait for iTunes' installing iOS software for you.
Solution 7: Fix iPhone Stuck on Verifying Update without Data Loss via Joyoshare
When it comes to iPhone stuck on verifying update, the most recommended solution is to take advantage of one 3rd-party iOS system recovery. If the above methods cannot work for you, you might as well apply Joyoshare UltFix here.
This mighty and well-liked iOS repair tool is able to fix iPhone won't update, iPhone stuck on verifying update, iPhone won't restore, iPhone won't charge, iPhone no service, iPhone stuck in boot loop, white screen, black screen, etc. with no data loss. Its one-click free enter/exit Recovery Mode option even brings great convenience for both unregistered and registered users.
Key Features of Joyoshare UltFix iOS System Recovery:
Repair iOS (30+ issues) with no data loss
Factory reset iOS devices without passcode
Support all iOS devices models and iOS 12
Give a free access to enter/exit Recovery Mode

Step 1 Open program and connect iPhone

Get Joyoshare UltFix iOS System Recovery launched and continue to connect iPhone to the computer. Simply hit the "Start" button.
Step 2 Set repair mode on Joyoshare

Go ahead to tap on the "Standard Mode" to have it selected. Then click on the "Next" button to boot your iPhone into DFU/Recovery Mode. You can do it in the main interface with this program's free one-click enter/exit Recovery Mode option.
Step 3 Download and verify the firmware package

This iPhone repair software will function to show your iPhone device info. Confirm it and process to download and verify the firmware package with one simple "Download" button.
Step 4 Repair iPhone stuck on verifying update

In order to unzip the downloaded firmware package and fix the iPhone verifying update issue, you have to confirm the "Repair" option. Get it done to repair your iPhone back to normal.
For more info, please visit the source page:
You May Also Like:


Comments
Post a Comment