How-To: Rotate Video in Windows 10 without Movie Maker
When it comes to video rotation in Windows 10, the first solution most people think of is the Windows Movie Maker. However, it has been discontinued officially since 10, January 2017. Though it is no longer available to download, you can still have the chance to take a look at other programs to rotate videos on Windows 10 without sparing too much effort. Check out steps as below now.
Part 1 Simplest Way to Rotate a Video with Joyoshare
Joyoshare Media Cutter is not only a powerful video/audio cutter and joiner, but also an amazing video editor and rotator for Windows 10/8/7/Vista/XP users as well as Mac OSX users.
The software enables you to trim any video at a superfast speed without causing any quality loss. You can also use it to adjust the video’s contrast, brightness, hue and saturation; apply special sound and video effects to your video clip; add subtitles, texts and watermarks according to your needs; or rotate the video by 90 degrees left or right, flip it horizontally or vertically.
Besides, Joyoshare Video Rotator also supports a ton of output video file formats and portable devices and gadgets, such as HD MP4, MPEG, WMV, FLV, MOV, AVI, as well as Android, iPhone, Windows Phone, smart TVs, game consoles and more. Thus, you can export your adjusted video onto any device in any format you desire.
The software enables you to trim any video at a superfast speed without causing any quality loss. You can also use it to adjust the video’s contrast, brightness, hue and saturation; apply special sound and video effects to your video clip; add subtitles, texts and watermarks according to your needs; or rotate the video by 90 degrees left or right, flip it horizontally or vertically.
Besides, Joyoshare Video Rotator also supports a ton of output video file formats and portable devices and gadgets, such as HD MP4, MPEG, WMV, FLV, MOV, AVI, as well as Android, iPhone, Windows Phone, smart TVs, game consoles and more. Thus, you can export your adjusted video onto any device in any format you desire.
Why Choose Joyoshare Media Cutter:
Rotate and convert any video file in high quality
Possess remarkable video editing features
Multiple media file formats and devices are supported
Trim and rotate videos in a simple way

Step 1 Import your target video file
At first, you need to launch the program. Make sure you have already installed the latest version of Joyoshare Media Cutter on your computer in advance. Then click the "Open" button to find the video you want to rotate, or simply drag it and then drop to the center of Joyoshare.

Step 2 Rotate the video
After the video clip is added, click the "Show segment list" icon  to show up your video file. Then click the edit icon
to show up your video file. Then click the edit icon  and it will pop up a new window that has many options for video editing. Hit the "Adjust" tab and you will see the video rotating feature in the bottom left corner. Now you can rotate the video by 90 degree right or left, or flip it vertically or horizontally based on your requirements.
and it will pop up a new window that has many options for video editing. Hit the "Adjust" tab and you will see the video rotating feature in the bottom left corner. Now you can rotate the video by 90 degree right or left, or flip it vertically or horizontally based on your requirements.
 to show up your video file. Then click the edit icon
to show up your video file. Then click the edit icon 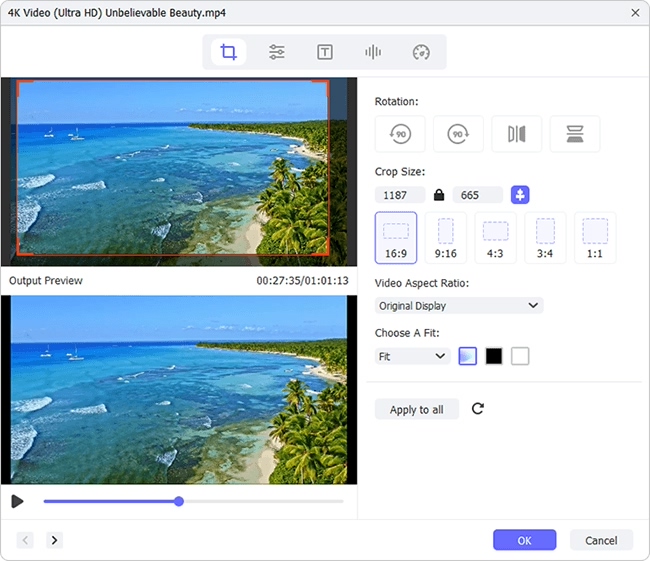
Step 3 Export your rotated video
Before export the adjusted video, you need to choose the output mode. The "High-speed mode" makes the video clip been converted losslessly and quickly, while the "Encoding mode" allows you to customize the file formats, codecs and video quality as well. Choose the second mode here and click the "Start" button to begin to convert the video. Wait for a while till it’s done. Now your video is successfully rotated.

Video Tutorial for How to Rotate Videos on Windows with Joyoshare Media Cutter
Part 2 How to Rotate Video Windows 10 in VLC Media Player
Without Windows Movie Maker, you can also rotate video with VLC. Besides a media player, VLC is also an easy-to-use yet powerful free video editing tool. It will help you edit and rotate any video file in just a few clicks only. To rotate a video in Windows 10 using VLC media player, you can follow the easy steps as below:
1. Launch VLC on your computer, click on the "Media" > "Open File" to import the video you want to rotate;
2. Press on the "Tools" > "Effects and Filters";
3. Click on the "Video Effects" > "Geometry", and choose the rotation degrees you desire. Remember to tick the "Transform" box before closing this window.
1. Launch VLC on your computer, click on the "Media" > "Open File" to import the video you want to rotate;
2. Press on the "Tools" > "Effects and Filters";
3. Click on the "Video Effects" > "Geometry", and choose the rotation degrees you desire. Remember to tick the "Transform" box before closing this window.

Part 3 How to Rotate Videos Using Wondershare Filmora
The third method to rotate a video on Windows 10 is to use Filmora Video Editor from Wondershare. This is also simple video editing software that can be used to edit and rotate videos quickly and easily. You can also save and export your rotated video to any file format, device and website. Rotating a video with Filmora only needs 3 steps:
1. Click on the "Full Feature Mode" and then add video to the software by hitting the "Import Media Files Here";
2. Drag-and-drop the video clip from the media library to the timeline and double click this video. Choose one rotation option you want and then click the "OK" button;
3. Select the output format and set the exporting configurations and then click the "Export" button. You have now finished rotating a video and saving it.
1. Click on the "Full Feature Mode" and then add video to the software by hitting the "Import Media Files Here";
2. Drag-and-drop the video clip from the media library to the timeline and double click this video. Choose one rotation option you want and then click the "OK" button;
3. Select the output format and set the exporting configurations and then click the "Export" button. You have now finished rotating a video and saving it.
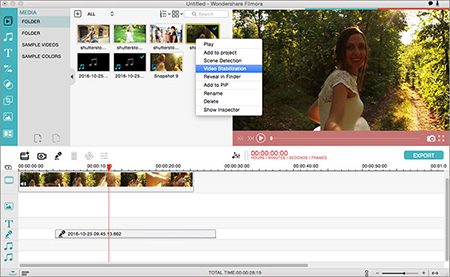
For more info, please visit the source page:
You May Also Like:


Comments
Post a Comment