How-To: Fix Visual Voicemail Not Working on iOS 11/12
Q: "I have recently updated my iOS version to iOS 12, only to find my iPhone visual voicemail not working anymore. What can I do to fix it? Please help." - Jan
It is not strange that you meet visual voicemail not working on your iPhone after having an upgrade to iOS 11/12. Fact is that an update may change the settings on your iPhone, causing improper network or poor WIFI, etc. Even if that's not the case, you can get into a situation where visual voicemail is not available as before due to unknowing reason. Don't be annoyed. Here're solutions you can use.
It is not strange that you meet visual voicemail not working on your iPhone after having an upgrade to iOS 11/12. Fact is that an update may change the settings on your iPhone, causing improper network or poor WIFI, etc. Even if that's not the case, you can get into a situation where visual voicemail is not available as before due to unknowing reason. Don't be annoyed. Here're solutions you can use.
1. Reset Network Settings
As is often the case, resetting network settings on iPhone can remedy most of network issues. You can also try it when iPhone visual voicemail not working problem happens. However, what you should keep in mind is that this operation will erase all previously remembered WIFI routers as well as other custom network settings. Thus, you have to join the WIFI again after resetting.

Step 1: Go to "Settings" > "General" > "Reset";
Step 2: Click on "Reset Network Settings" and make further confirmation.
2. Check and Update Carrier
There is likely a possibility that the cellular carrier requires an update to its cellular service, which causes iPhone visual voicemail not available. To fix it, you just have to follow the steps as below. If a new update is available, you will soon see a pop-up window.
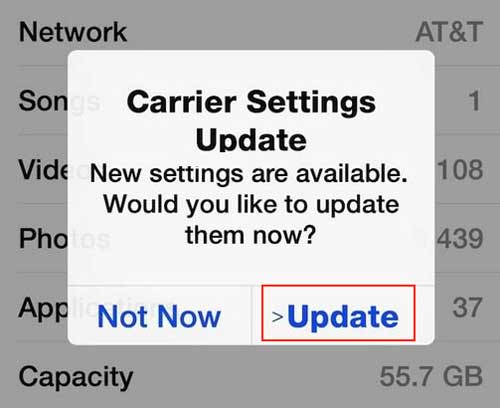
Step 1: Open "Settings" on iPhone and scroll down to find "General";
Step 2: Continue to go "General" > "About" > "Carrier";
Step 3: Press on "Update" button at the pop-up window to update carrier settings.
3. Restart Your iPhone
Generally, after new iOS version update, you are supposed to reboot your iPhone. By doing it, you can fix all sorts of iOS issues, like iPhone Touch ID not working and something similar, of course, visual voicemail problem included.
For iPhone 7, you should press the Home button and the Volume Down button together until the Apple logo appears. For iPhone 8/X, press the Volume Up button and release it quickly; press the Volume Down button and release it in the same way; finally press and hold Power button until you see Apple logo.4. Turn on/off Airplane Mode
An additional method to solve visual voicemail not working iPhone problem is to turn on and off your Airplane mode, which is proved effective. Now go direct to "Settings" > turn on "Airplane Mode" > Turn off it after 20-30 seconds.
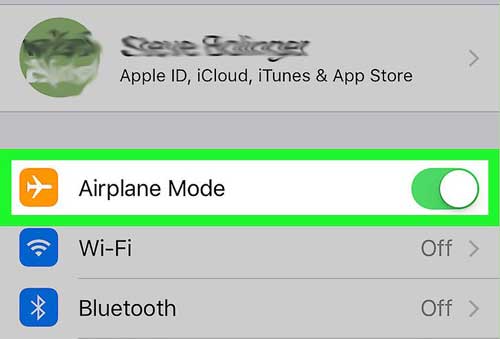
5. Confirm/Reset Voicemail Passcode
To deal with visual voicemail not working on iOS 11/12, you can confirm whether your voicemail passcode is right. Or just go to change a new passcode. Log into the carrier's website or contact customer service. Afterward, you can go for the Voicemail tab on Phone app and a new screen will guide you to set up your voicemail.
6. Verify Whether Voicemail is Set Up on iPhone
To use voicemail function on iPhone, you ought to set up it properly firstly. Tap on Phone app on iPhone and hit the Voicemail tab; then click on "Set Up Now", create and re-enter a passcode and click "Done". As per your need, select "Default" or "Custom". You are allowed to record a new greeting under "Custom" and tap "Done" to save it.
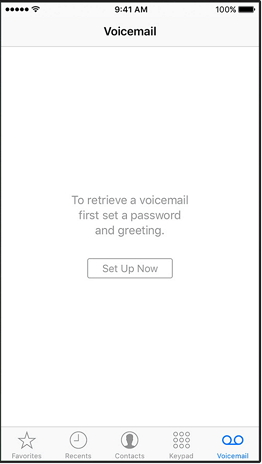
For more info, please visit the source page:
https://www.joyoshare.com/troubleshooting/iphone-visual-voicemail-not-working.html
You May Also Like:
How to Fix iPhone/iPad Bluetooth Not Working on iOS 11/12
Effective Solutions to Activate and Recover iMessages on iPhone


Comments
Post a Comment