Howto: Quickly Crop Video with VLC Media Player
VLC is usually known as a media player; however, it actually can perform more including cutting, recording, rotating, and of course, cropping as well. If you’re not familiar with these media tool, you may feel confused where the cropping option is. Thus, in this guide, we will show you how to crop video with VLC media player. Here we go.
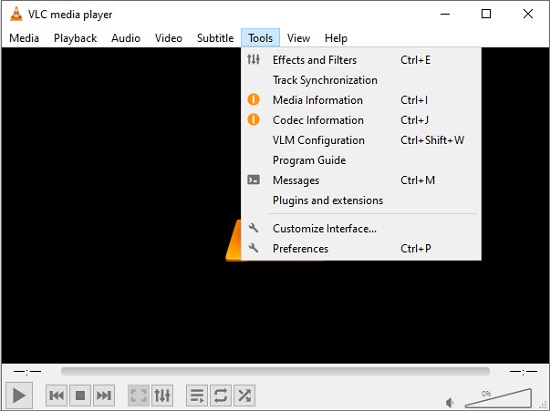
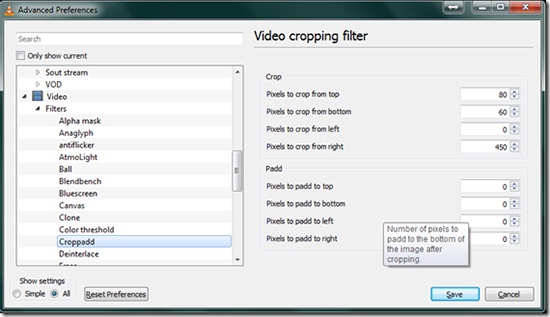
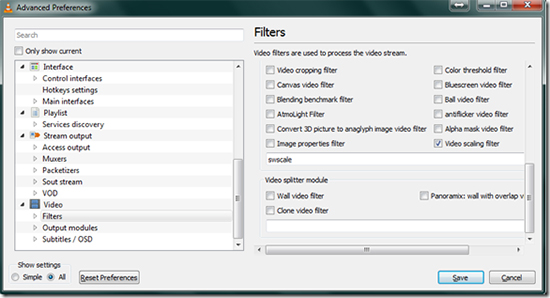
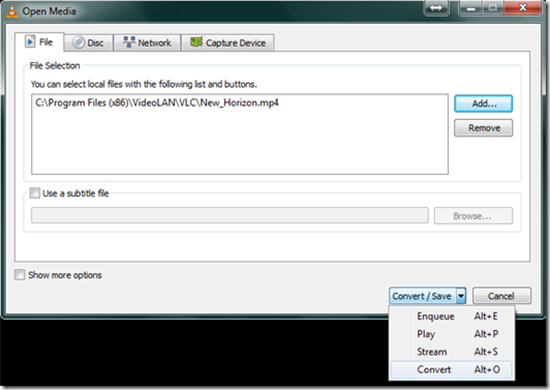
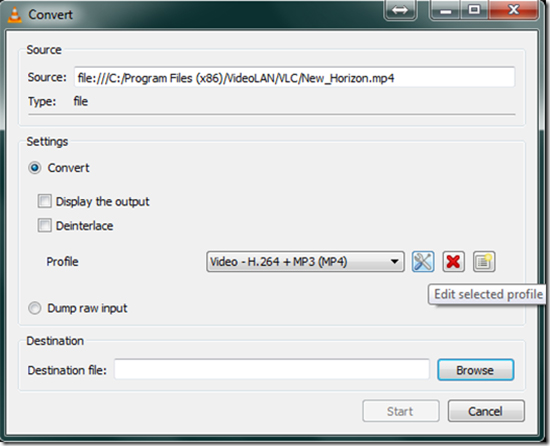
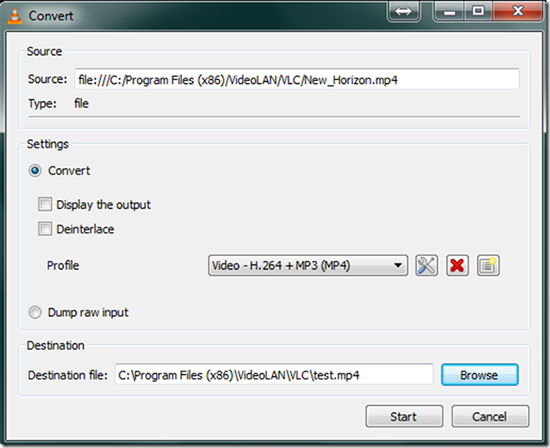
It is able to crop videos in flexible way. As per your own preferences, you can manually adjust the cropping window or directly set width and height. Besides the role of video cropper, Joyoshare Media Cutter can as well show you integrated solution in cutting, trimming, rotating, joining, etc.
Convert video to new format or transfer it to portable device
With a preview window to thoughtfully display visual effects in advance
Have ability to export audio track directly from original video file
Get any task done at 60X fast-lightning speed
Insert watermark to video at discretion: text and image watermark
To see more detailed about how to crop a video with Joyoshare, click:
https://www.joyoshare.com/video-editing/crop-a-video.html
To know more info, you can visit the source page:
https://www.joyoshare.com/video-editing/crop-video-in-vlc.html
Step 1 Open VLC and head to preferences
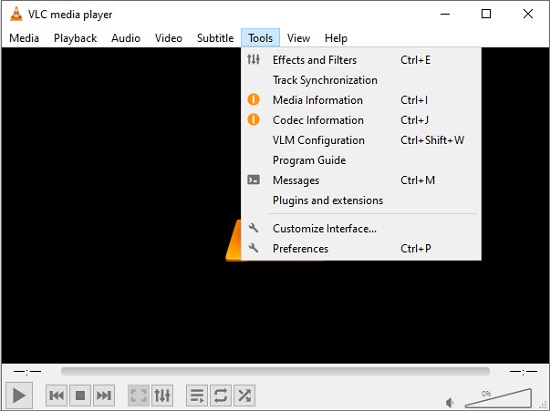
Run VLC on your computer and go forward to click the "Preferences" option under the "Tools" tab.
Step 2 Crop video on VLC by confirming key crop settings
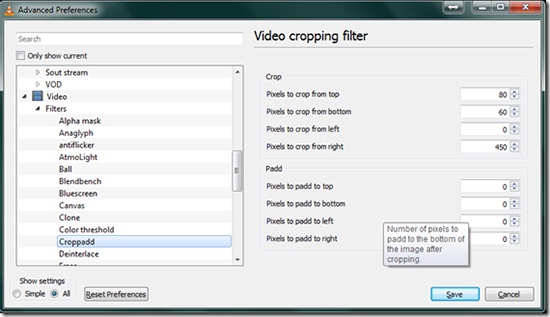
In the lower left corner, you should choose "All" under "Show Settings" so that you can have right to see all accessible options. Scroll down the left panel and go to "Video" > "Expand Filters" > "Croppadd". Then you can set the pixels to crop for top/bottom/left/right.
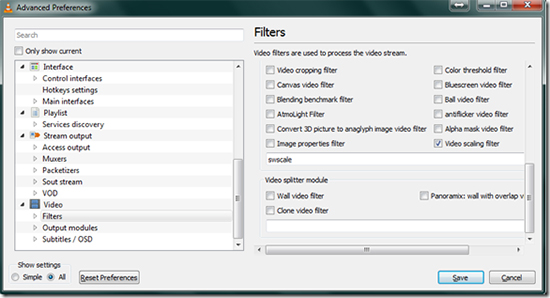
Continue to hit the "Video" > "Filters", tick the "Video Scaling Filter" and click "Save" to store all selected operations.
Step 3 Select video file to crop
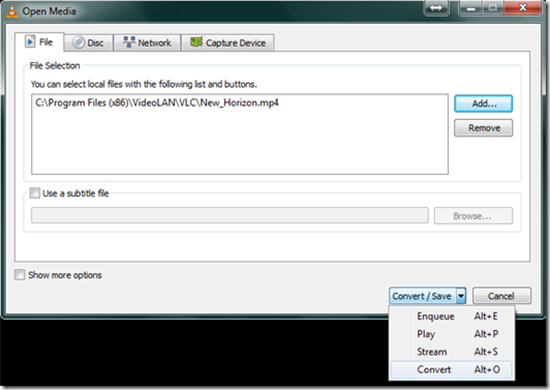
Return to your main menu bar and click "Convert/Save" from the "Media" tab. Just as the interface show, hit the "Add" button to select one local file to the cropping list.
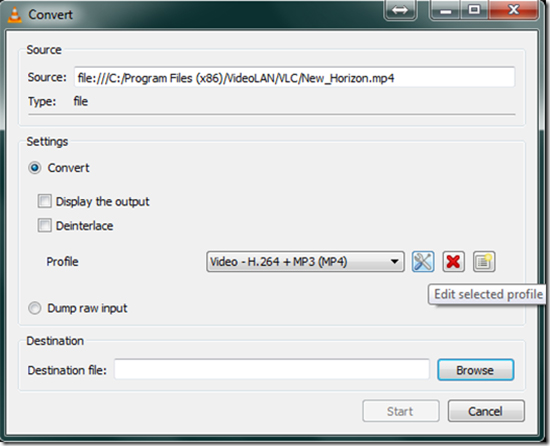
In the lower right corner, click the drop-down menu of "Convert/Save" and select "Convert". Next you can hit the "Edit" icon to do further edit steps for your video. Go for "Video Codec" > "Filter" > "Video Cropping Filter". By doing that, your cropped video can be output in high quality.
Step 4 Save cropped video
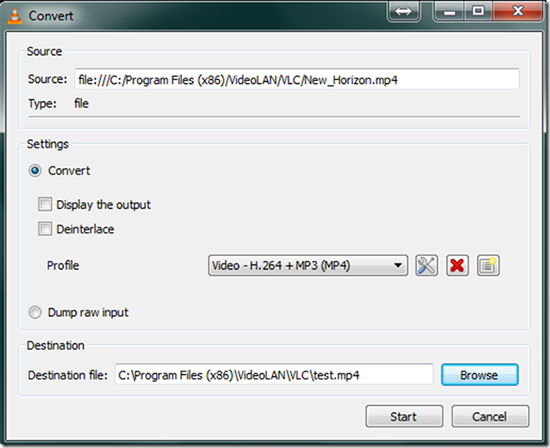
Then the last step to crop video using VLC is to generate it on your local folder. You can press the "Browse" button to decide a storage location. Besides, it's also feasible to rename the video file in your own way. Only click the "Start" button and go to given path to check it.
More Tips:
The instruction to crop video using VLC Media Player is perhaps a bit troublesome in your eyes. Or you may long for more flexible yet easy-to-operate editing functions. In this case, you get yourself liberty to know one best VLC alternative, called Joyoshare Media Cutter.It is able to crop videos in flexible way. As per your own preferences, you can manually adjust the cropping window or directly set width and height. Besides the role of video cropper, Joyoshare Media Cutter can as well show you integrated solution in cutting, trimming, rotating, joining, etc.
Why Choose Joyoshare Media Cutter:
Crop any video file to remove unwanted areaConvert video to new format or transfer it to portable device
With a preview window to thoughtfully display visual effects in advance
Have ability to export audio track directly from original video file
Get any task done at 60X fast-lightning speed
Insert watermark to video at discretion: text and image watermark
To see more detailed about how to crop a video with Joyoshare, click:
https://www.joyoshare.com/video-editing/crop-a-video.html
To know more info, you can visit the source page:
https://www.joyoshare.com/video-editing/crop-video-in-vlc.html


Comments
Post a Comment